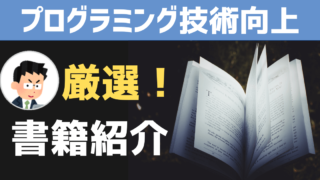※本サイトでは「Visual Studio Community 2019」を使ったC言語開発を行います。
こんにちは、ナナです。
C言語を使ったプログラミングをするためには、皆さんのパソコンに開発を行うための環境を構築する必要があります。
「開発する環境を作る」と言っても、今どきの構築手順はすごく簡単で「Visual Studio」という開発ツールをインストールすることで整います。
本記事では次の疑問点を解消する内容となっています。
それでは、プログラミングの一歩を踏み出してみましょう!
C言語を開発するためのプログラミング環境の作り方

C言語のプログラミングって、そもそもどうやって始めればいいのかしら?何から進めたらいいのか全然わからないわ。
そこのあなた、ちょうどいいわ。わたくしにお教えなさいっ!

C言語でプログラミングをするためには、プログラミングツールをパソコンにインストールする必要があるんだよ。
開発に必要なツールを紹介しよう!
プログラミングに必要なソフトウェア
C言語でプログラミングを行うためにはパソコンはもちろん必要になりますが、開発を行うためのツールがいろいろと必要となります。
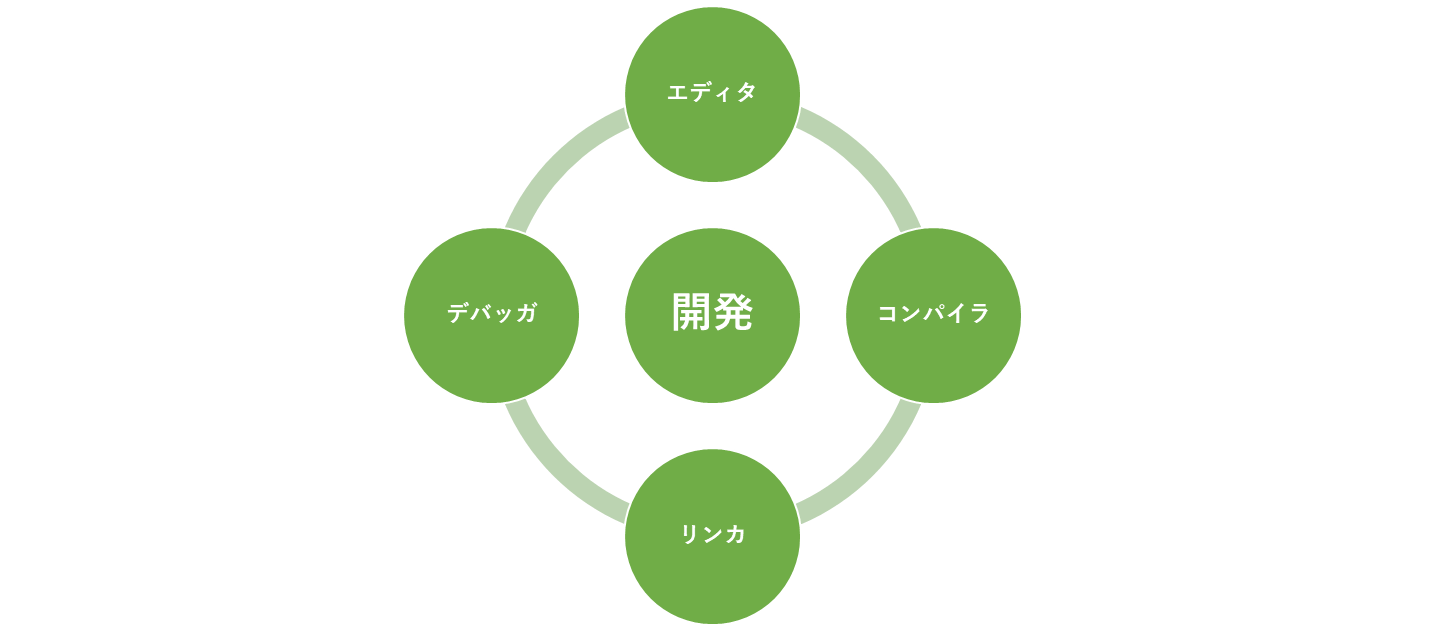
開発作業とは、このような開発ツールを連携させながら行います。開発作業に慣れていない方は、これらのツールをパソコンに整えるだけでも実は一苦労します。
開発に便利な「統合開発環境」って何?
本サイトでプログラミングをする方は「統合開発環境」を使いましょう。
「統合開発環境」の便利さは「統合」の名の通り、開発に必要なツールを全部一つにまとめた開発ツールになります。

この「統合開発環境」さえインストールしてしまえば、開発するための準備が一度にできてしまいます。便利ですね~。
統合開発環境「Visual Studio」の構築手順

「Visual Studio」ってなんか聞いたことあるかもしれないわ!わたくしに名前を覚えてもらえるなんて、たいへん光栄なことですわよ。

「VisualStudio」は、世界で一番有名なプログラミング開発ツールだから聞いたことがあっても不思議じゃないね。今回はそれを使うよ!
Visual Studio Community のインストール
本サイトでは、最も有名な統合開発環境であるMicrosoft社の「Visual Studio」と呼ばれる統合開発環境を使用します。『Visual Studio Community 2019』は無償で利用できる開発環境です。
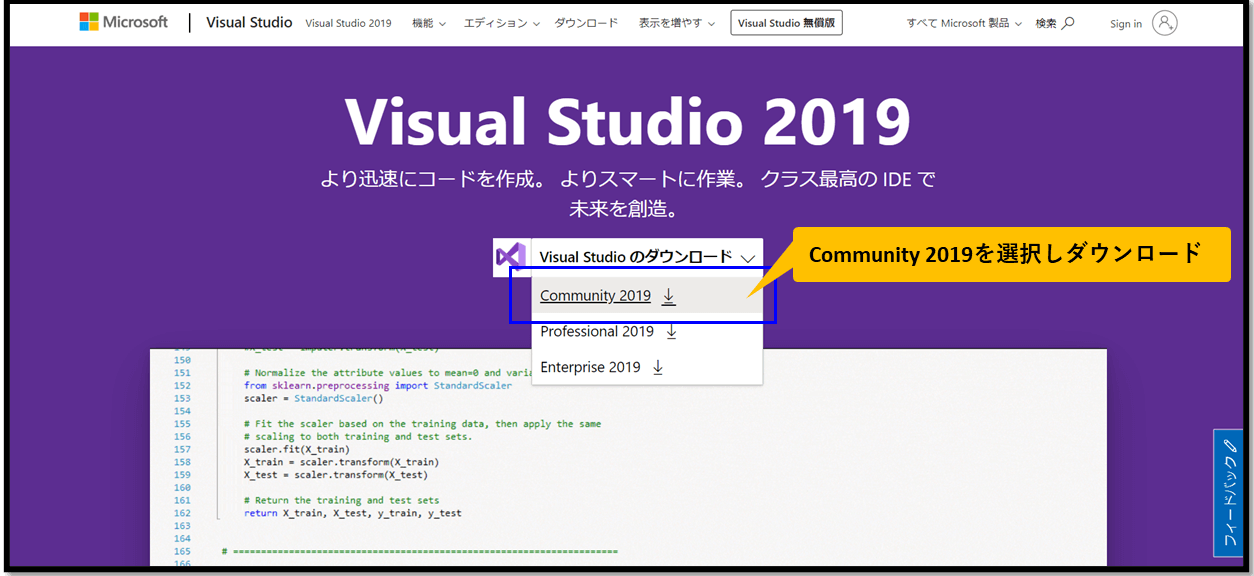
vs_community__(数字の羅列).exeのファイルがダウンロード出来たら実行してインストールを行います。
C++によるデスクトップ開発を選択し、インストールを実行します。少し時間が掛かるので、終わるまで待ちましょう。
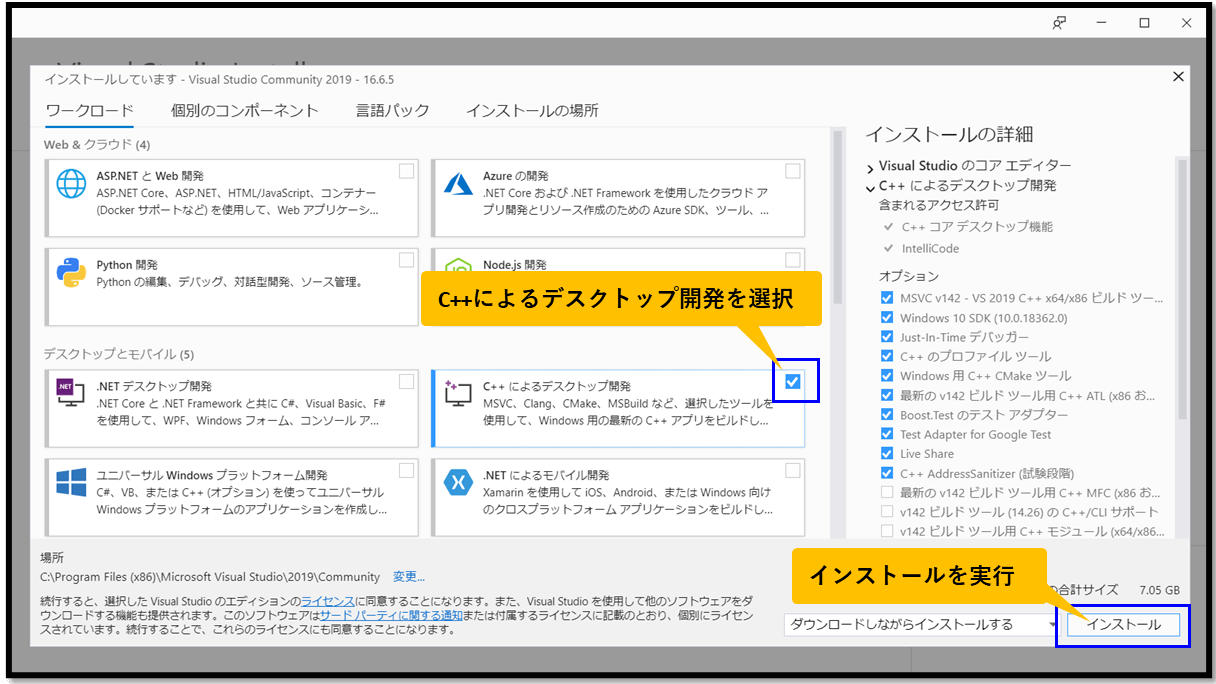
スタートメニューからインストールした「Visual Studio」を起動します。
「Visual Studio」を使用するためには、マイクロソフトアカウントが必要になります。アカウントを持っていない方はアカウント作成をしてください。
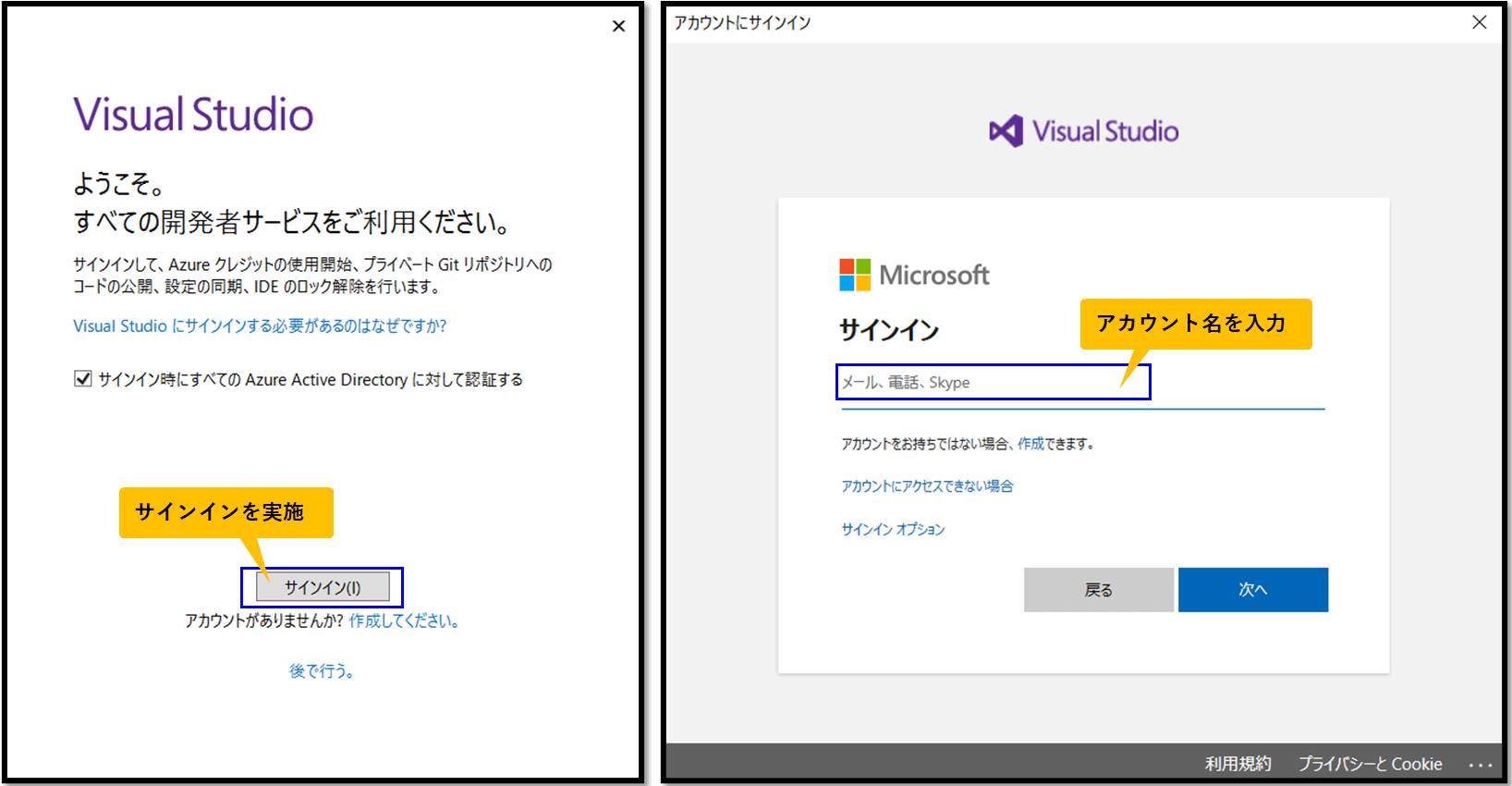
無事に起動すると次の画面が表示されるでしょう。
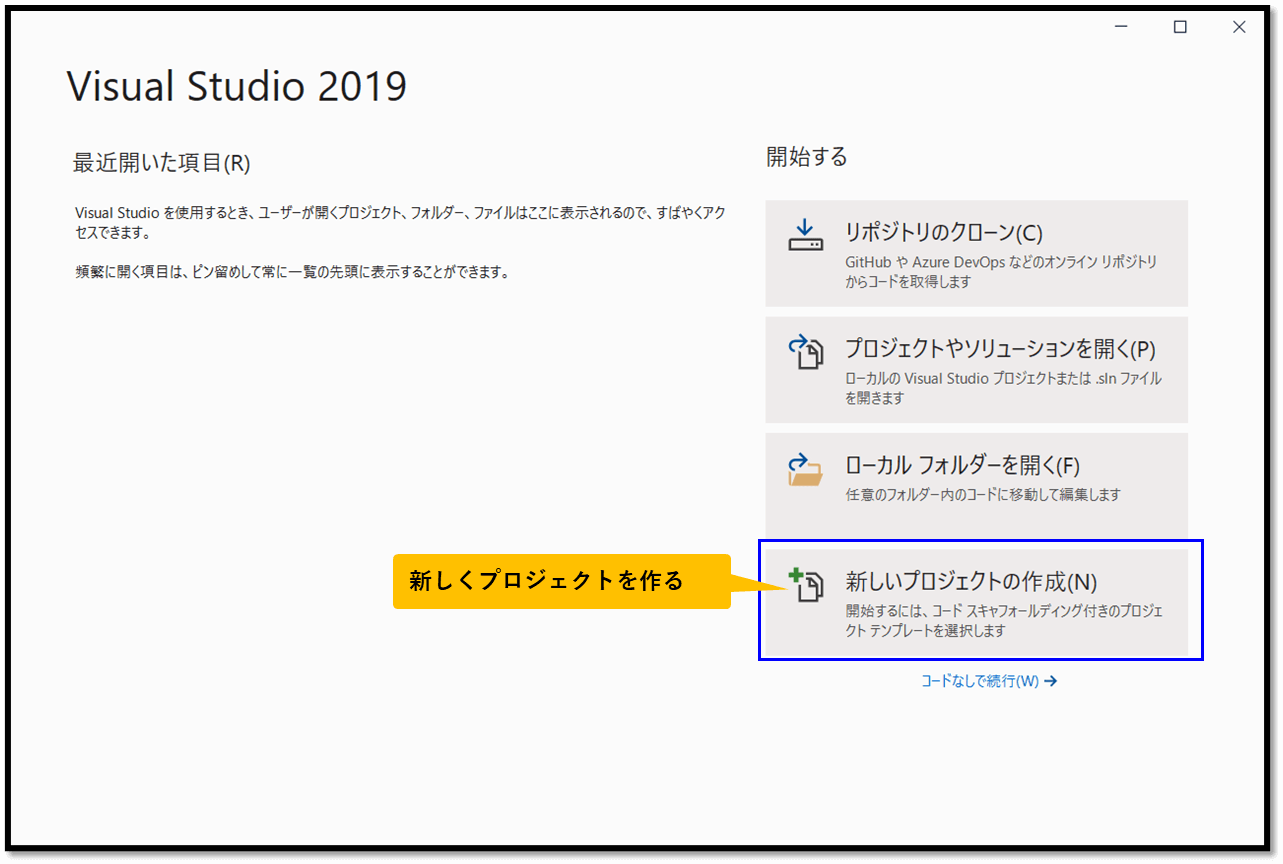
最初は新しいプロジェクトを作成するために次へ進みます。

マイクロソフトアカウントは、Microsoftのサービスを受けるうえで必要になることが多いので、一つは持っておくことをオススメしますよ。
プロジェクトを作成してみよう
「プロジェクト」とは、統合開発環境におけるソフトウェアを管理する単位です。
1つのプロジェクトに対して1つのソフトウェアが作成できます。今後、皆さんがソフトウェアを作りたい場合は、まずプロジェクトを作成する必要があります。
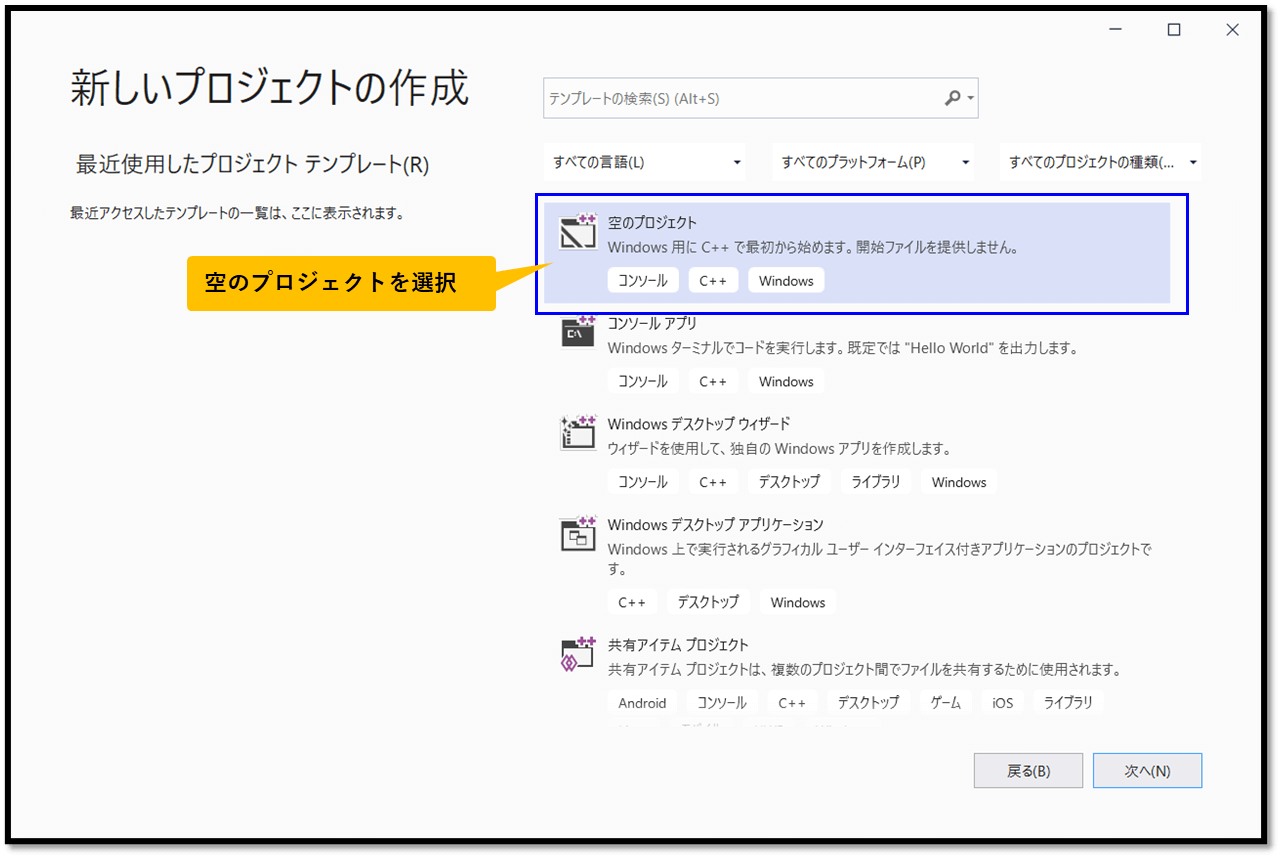
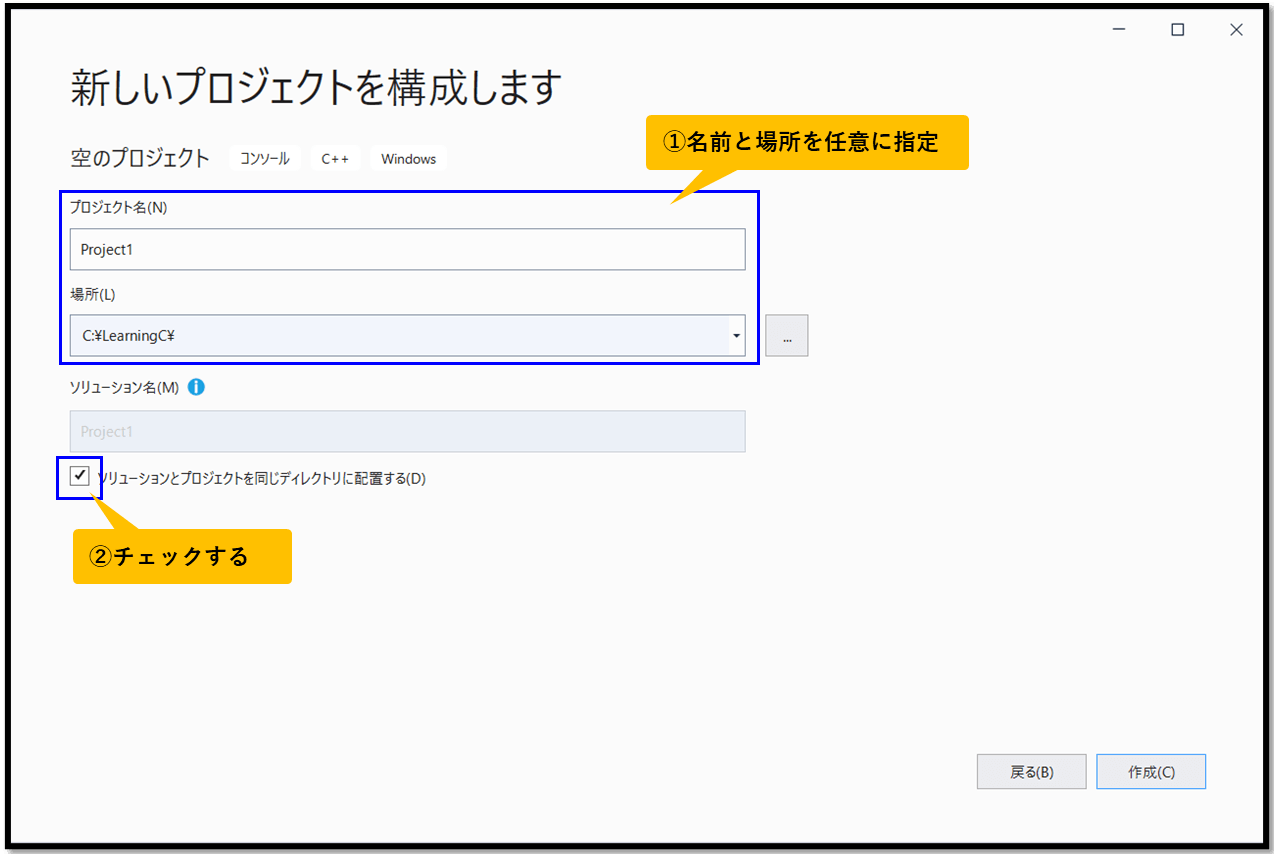
②のチェックは付けなくてもよいですが、ここでは付けています。フォルダ構成が変化しますが、今の段階では気にする必要はありません。
ソースファイルを作成しよう
「ソースファイル」とは、プログラムコードを書くファイルのことです。
C言語におけるソースファイルは拡張子「.c」で管理されます。それでは、プロジェクトにソースファイルを追加しましょう。
プロジェクトが起動したらソリューションエクスプローラのソースファイルを右クリックし[新しい項目…]を選択します。
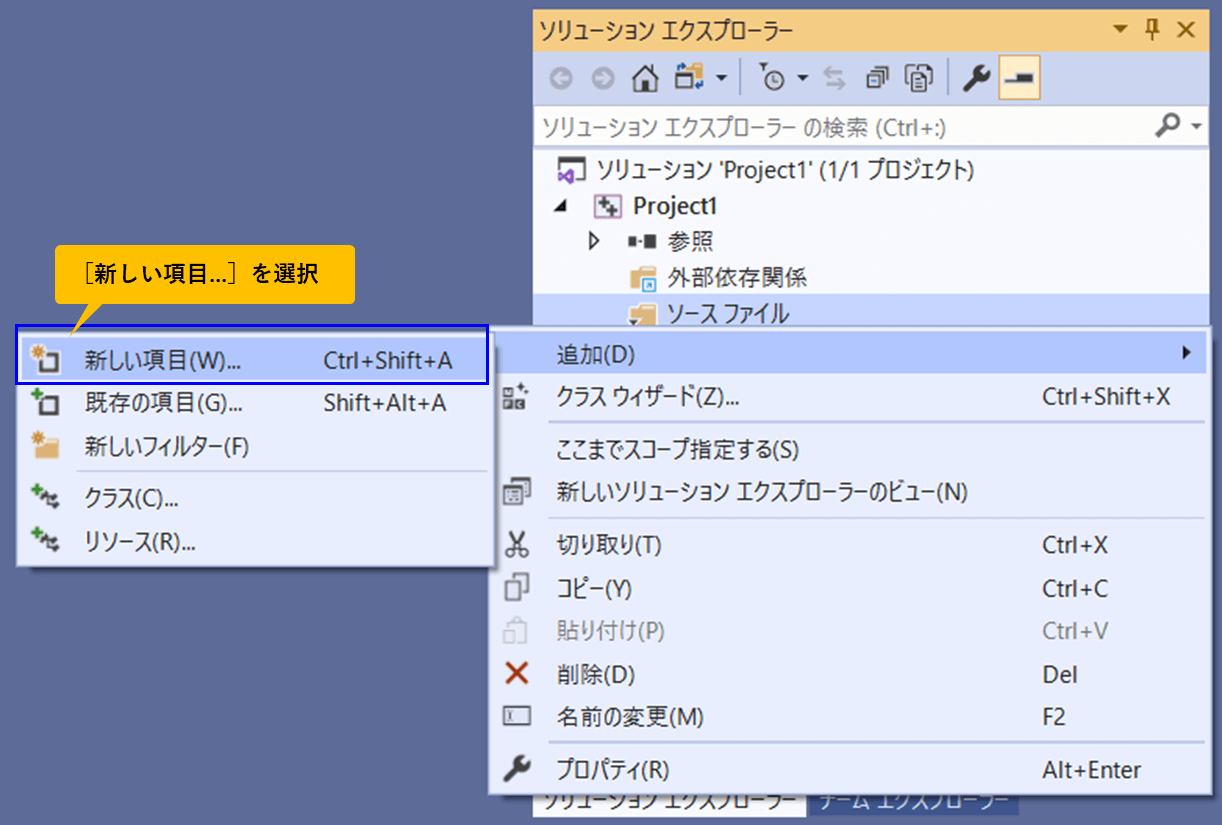
追加するソースファイルの情報を設定します。
拡張子を「.cpp」から「.c」へ変更することに注意してください。ファイル名は何でもよいですが、今回は「main.c」にしておくことにします。
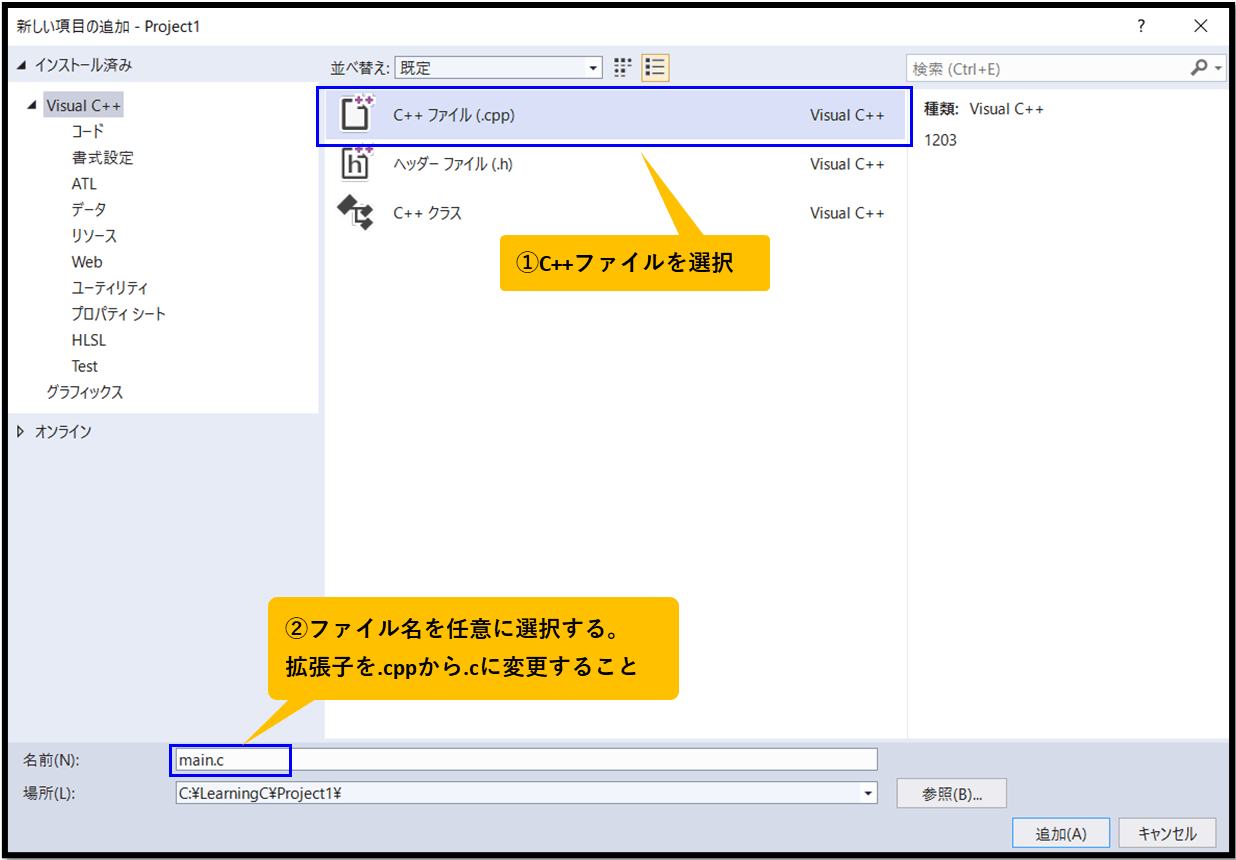
プログラムの作成とビルドの実行
プロジェクトに追加した「main.c」に、次のプログラムコードを入力してください。
#include <stdio.h>
int main(void)
{
printf("Hello World\n");
getchar();
return 0;
}コードが書けたらメニューから[ビルド]-[ソリューションのビルド]を実施します。
ビルド結果が下部に表示され、正常終了となっていることを確認してください。
ここで失敗となっているのであれば、プログラムが間違っているので見直してください。
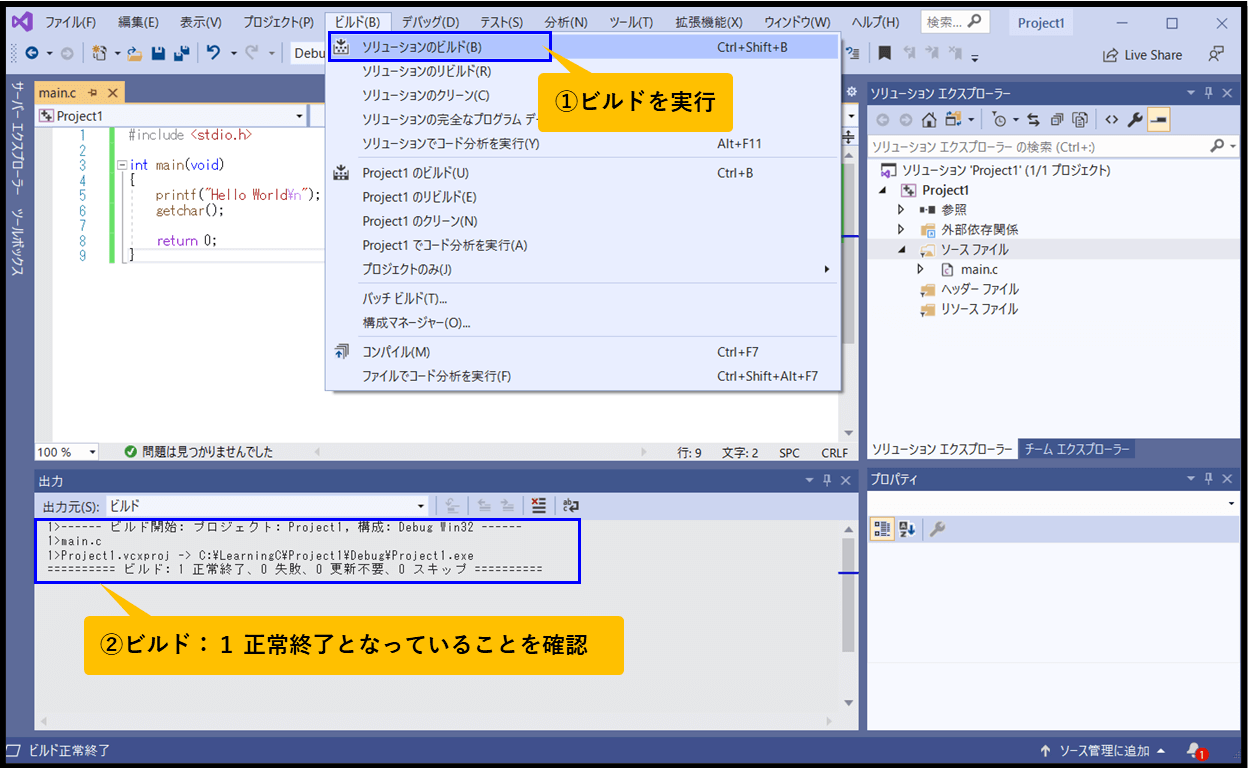
次にメニューの[デバッグ]-[デバッグ開始]を実行し、画面に「Hello World」と表示されば無事に開発環境が動作したことになります。
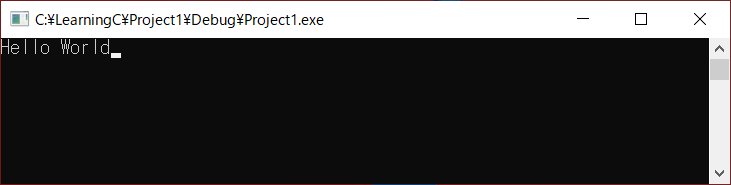

これが「Hello World」と呼ばれる、誰もが最初に動かすプログラムです。これで皆さんは、プログラマーとしてのスタートを切ったということなんですよ!
Q&A:よくある質問
Q:C++とは何なのか?

C++ってなんですの?そんな言葉は聞いたことがありませんわ。
わたくしにわかるように、かみ砕いて説明なさい。

「C++」はC言語と同じプログラミング言語の一種だね。シープラスプラスとかシープラプラとか言ったりするよ。
C++はC言語を拡張したオブジェクト指向型のプログラミング言語です。C言語はC++に内包されるため、多くの場合、C言語でできることはC++の環境でも動きます。
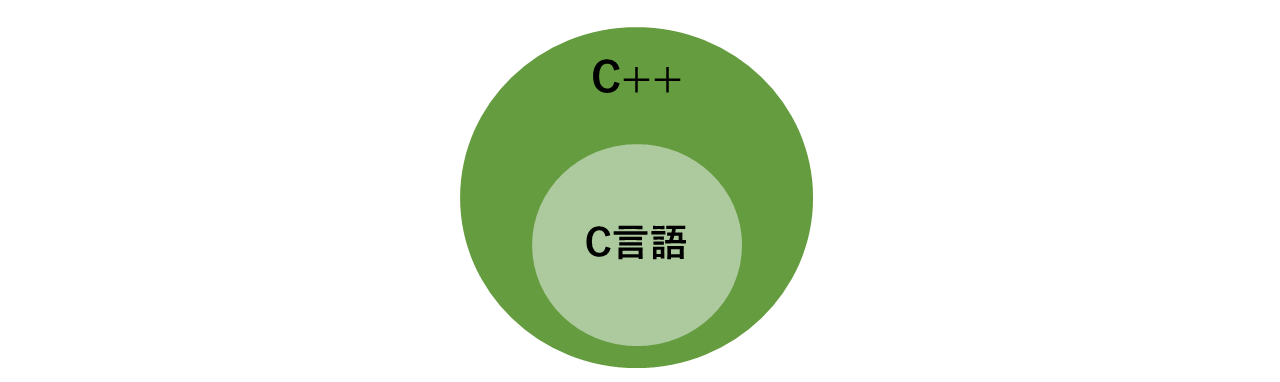
「Visual Studio」はC言語単体の開発環境というものはありません。そのためC言語を学びたい人はC++開発環境においてC言語のプログラムを動かすことになります。
C++はC言語を学んだ次のステップアップで学習するとよいでしょう。
開発環境が整った次は、プログラムの基礎を学びましょう。徐々に本格的なプログラムを作っていきますよ!

C言語を基礎から体系的に学びたい方はこちらからどうぞ~