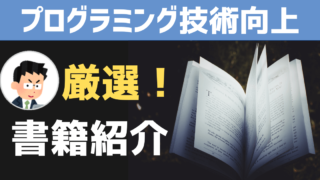※本サイトでは「Visual Studio Community 2019」を使ったC++開発を行います。
こんにちは、ナナです。
C++を学ぶためには皆さんのパソコンに開発環境を作る必要があります。開発環境の準備はすごく簡単で「Visual Studio」をインストールすればよいだけです。
※本サイトのC言語カリキュラムを実施した方はすでに「Visual Studio Community」がインストールされています。プロジェクトの作り方から読むとよいでしょう。
C++で開発するための「Visual Studio」のインストール方法

C++を学ぶにあたって、新しいパソコンを新調したわっ!
「Visual Studio」のインストールがまた必要になっちゃったから、もう一度その方法を教えてよね!

開発環境を自分で構築するのもエンジニアの仕事です。何度も経験して自分でできるようになっておきましょうね。
それでは「Visual Studio」でC++を学ぶための準備に取り掛かりますよ!
C++を個人で学ぶのであれば、マイクロソフト社が提供する無料の開発環境「Visual Studio Community」が最も効果的な環境です。
Visual Studio Community のダウンロードとインストール
『Visual Studio Community 2019』から次の手順でインストールを行いましょう。
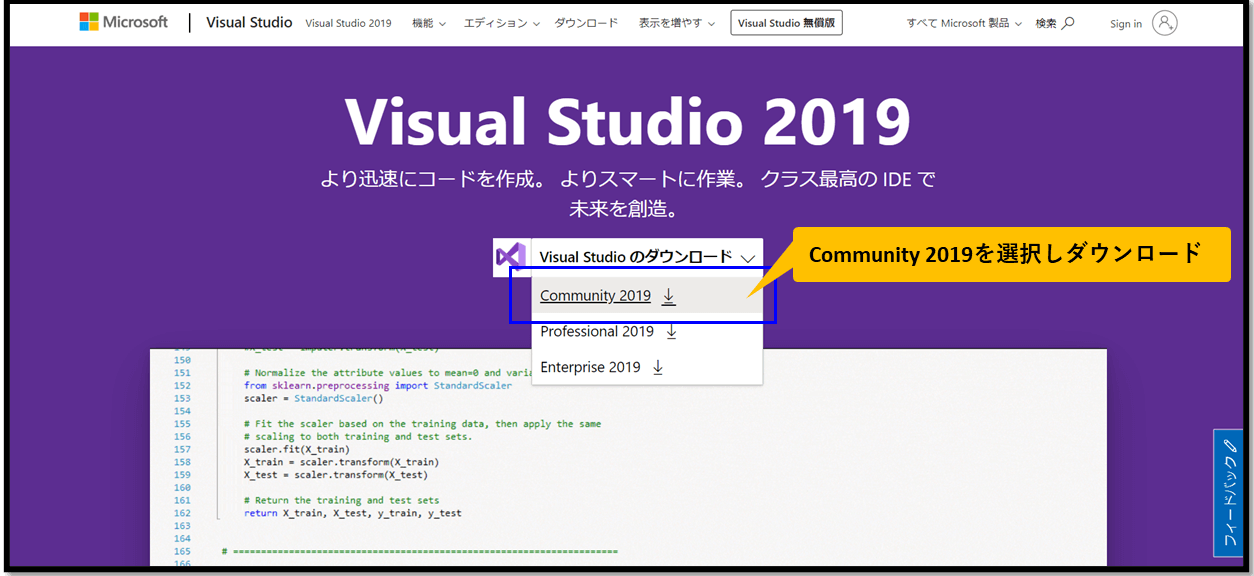
vs_community__(数字の羅列).exeのファイルがダウンロード出来たら実行してインストールを行います。
C++によるデスクトップ開発を選択し、インストールを実行します。少し時間が掛かるので、終わるまで待ちましょう。
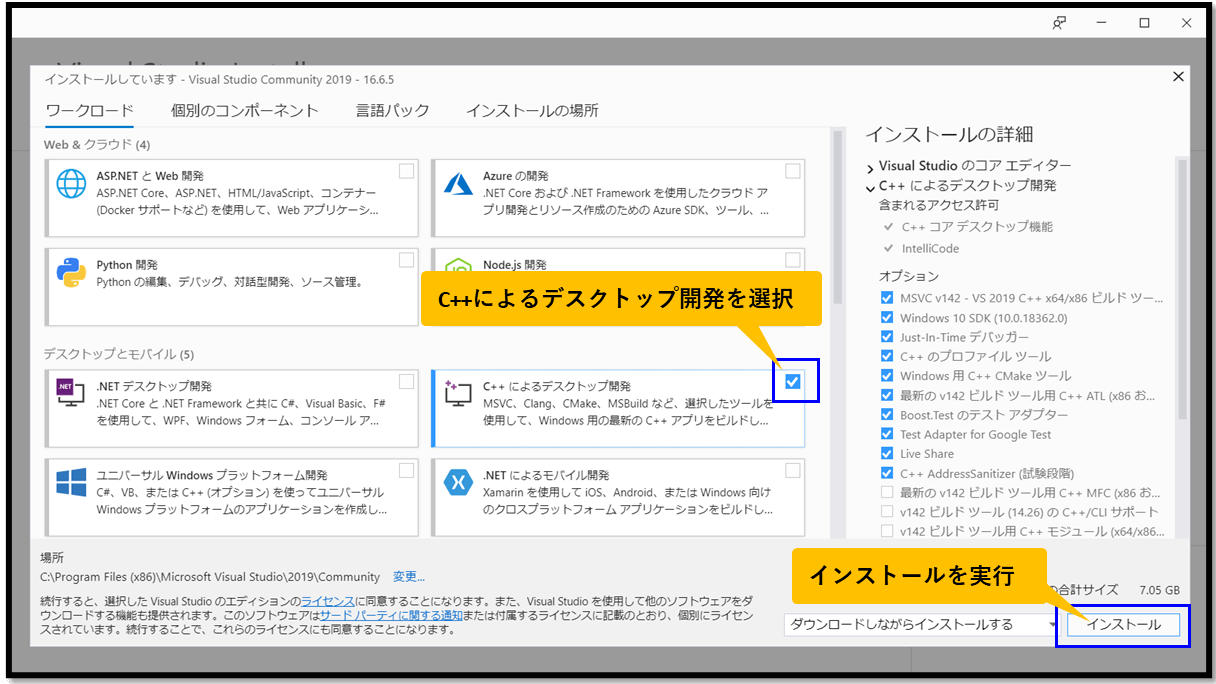
これでパソコンへのインストールは完了です。簡単ですね。
開発をするためのプロジェクトの作成

インストールは簡単ね。次は何をすればいいの?早く教えなさい!

プログラムを作成するためには「プロジェクト」を作る必要があります。C++用のプロジェクトを作りましょう!
それでは、スタートメニューから「Visual Studio」を起動します。
マイクロソフトアカウントの登録を実施
インストール直後の1度ですが、「Visual Studio」を使用するためにマイクロソフトアカウントの登録が必要になります。アカウントを持っていない方はアカウント作成をしてください。
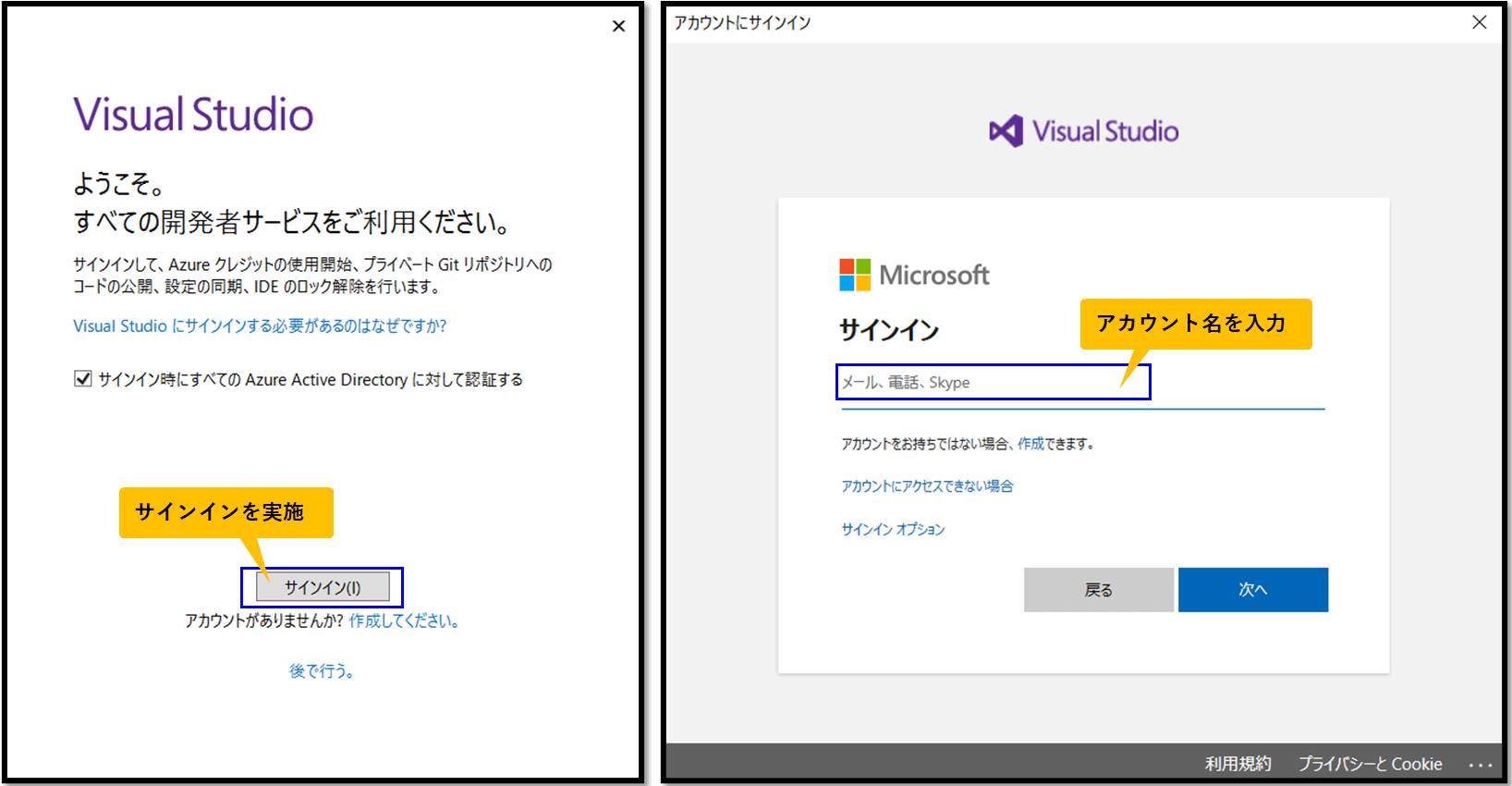
C++コンソール用のプロジェクトの作成
「プロジェクト」とは、統合開発環境におけるソフトウェアを管理する単位です。
1つのプロジェクトに対して1つのソフトウェアが作成できます。今後、皆さんがソフトウェアを作りたい場合は、まずプロジェクトを作成する必要があります。
「Visual Studio」を起動すると次の画面が表示されるでしょう。[新しいプロジェクトの作成]を選択して進めます。
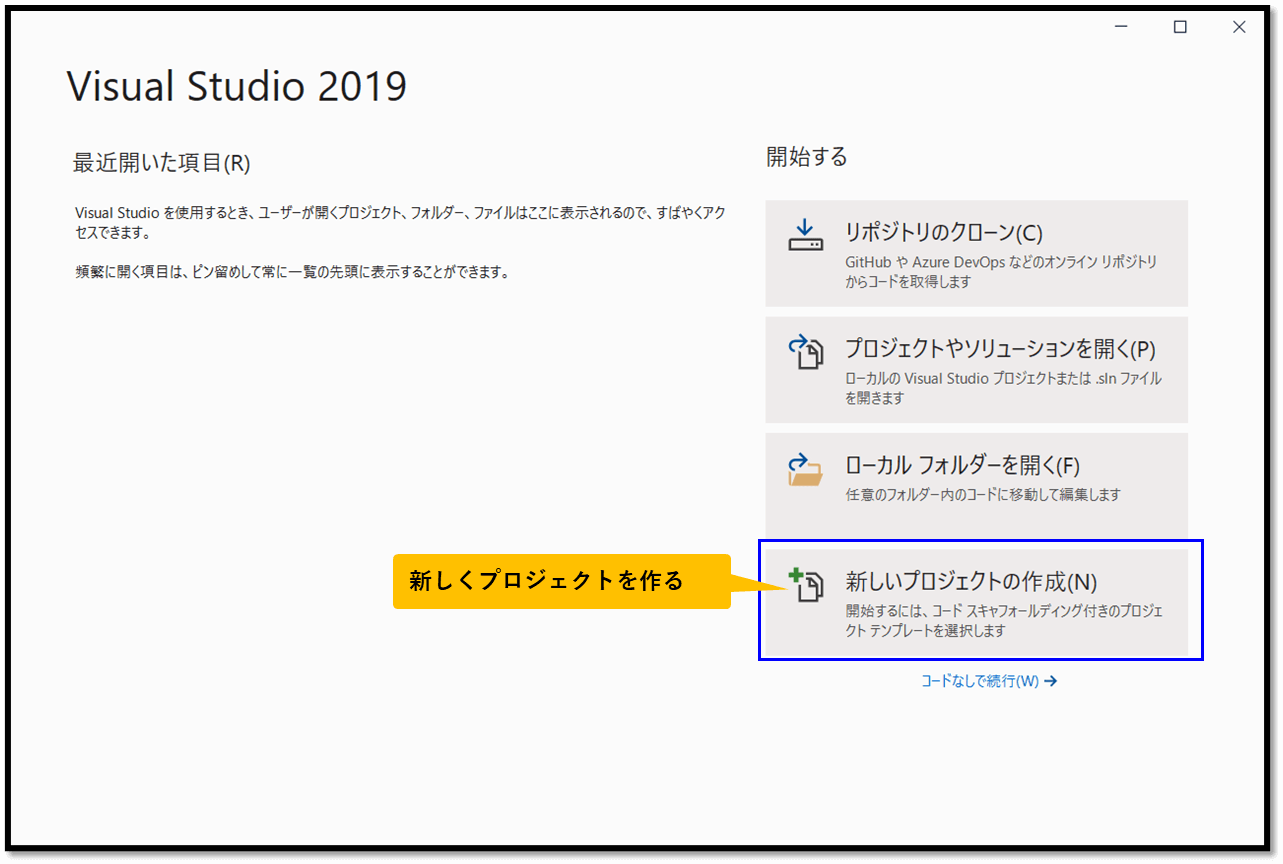
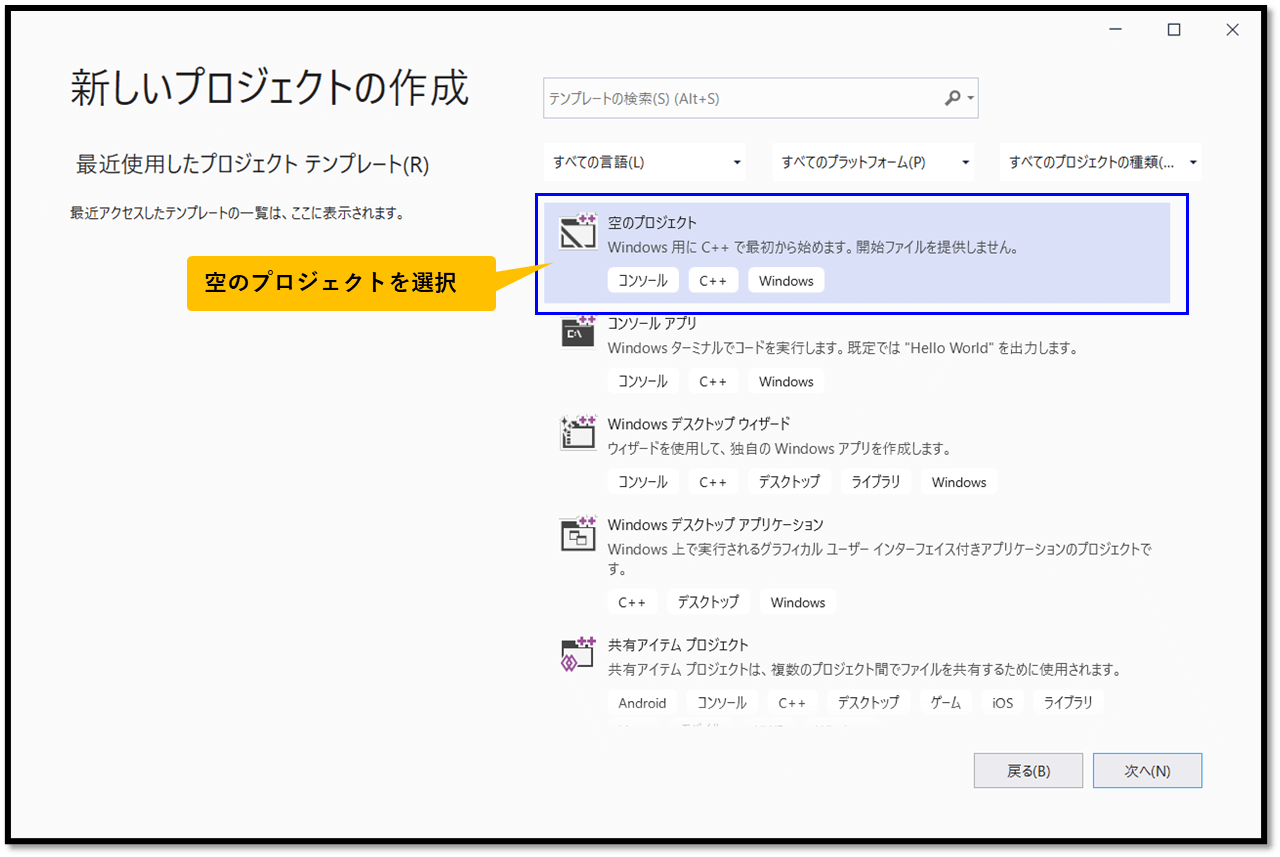
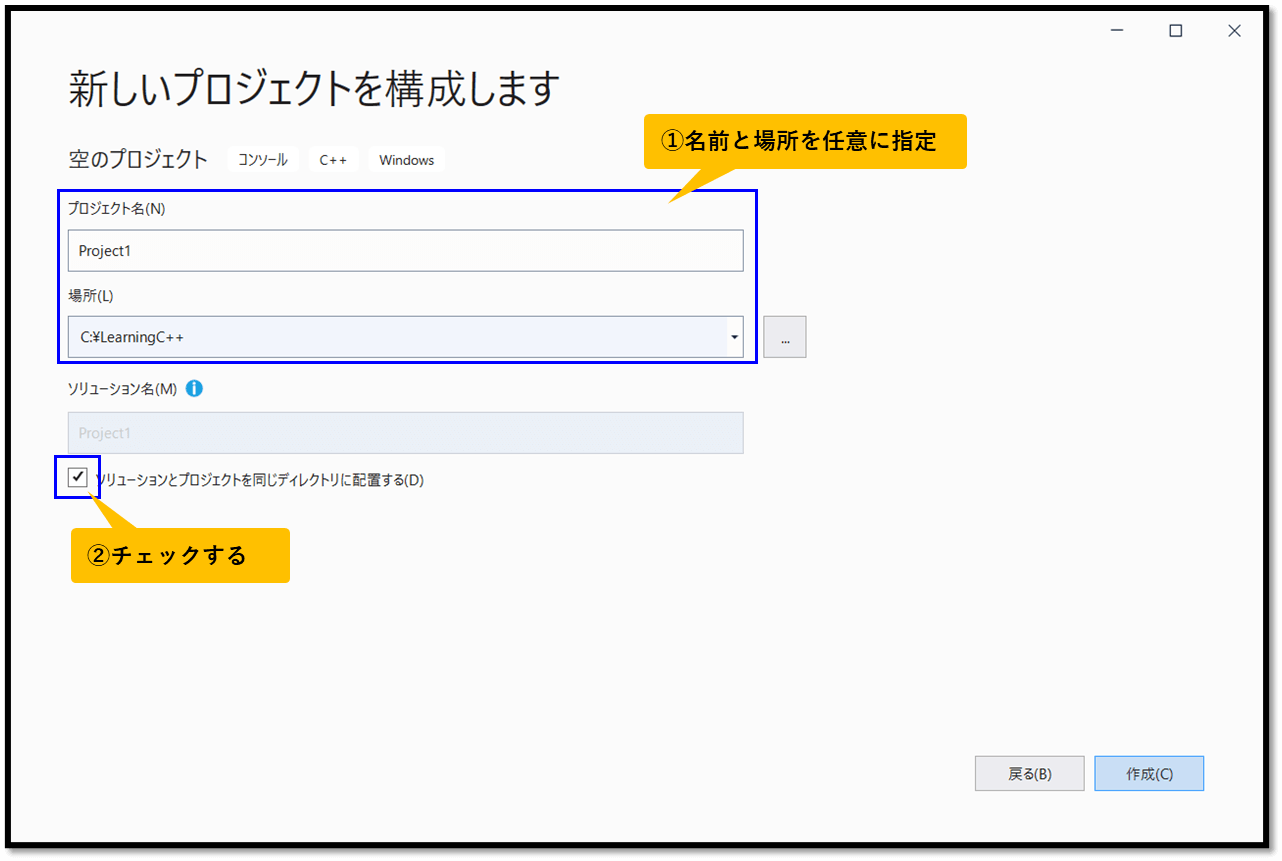
②のチェックは付けなくてもよいですが、ここでは付けています。フォルダ構成が変化しますが、今の段階では気にする必要はありません。

プログラムを管理するための「プロジェクト」の枠組みが完成しました。この後は実際のプログラムコードを書いて動かす手順を解説します。
ソースファイルの新規登録とプログラムの実行

C言語の時にもやった手順ね。だんだん思い出してきたわ。
C++のプログラムを書くにはどうしたらいいの?

プログラムはやはりソースファイルと呼ばれるファイルに書いていきますよ。まずはソースファイルを新規登録するところから始めましょう!
この後はプログラムを作って動かすための手順を紹介します。C言語でカリキュラムを実施している方はほとんど一緒ですよ。
ソースファイルの作成と登録
プロジェクトが起動したらソリューションエクスプローラのソースファイルを右クリックし[新しい項目…]を選択します。
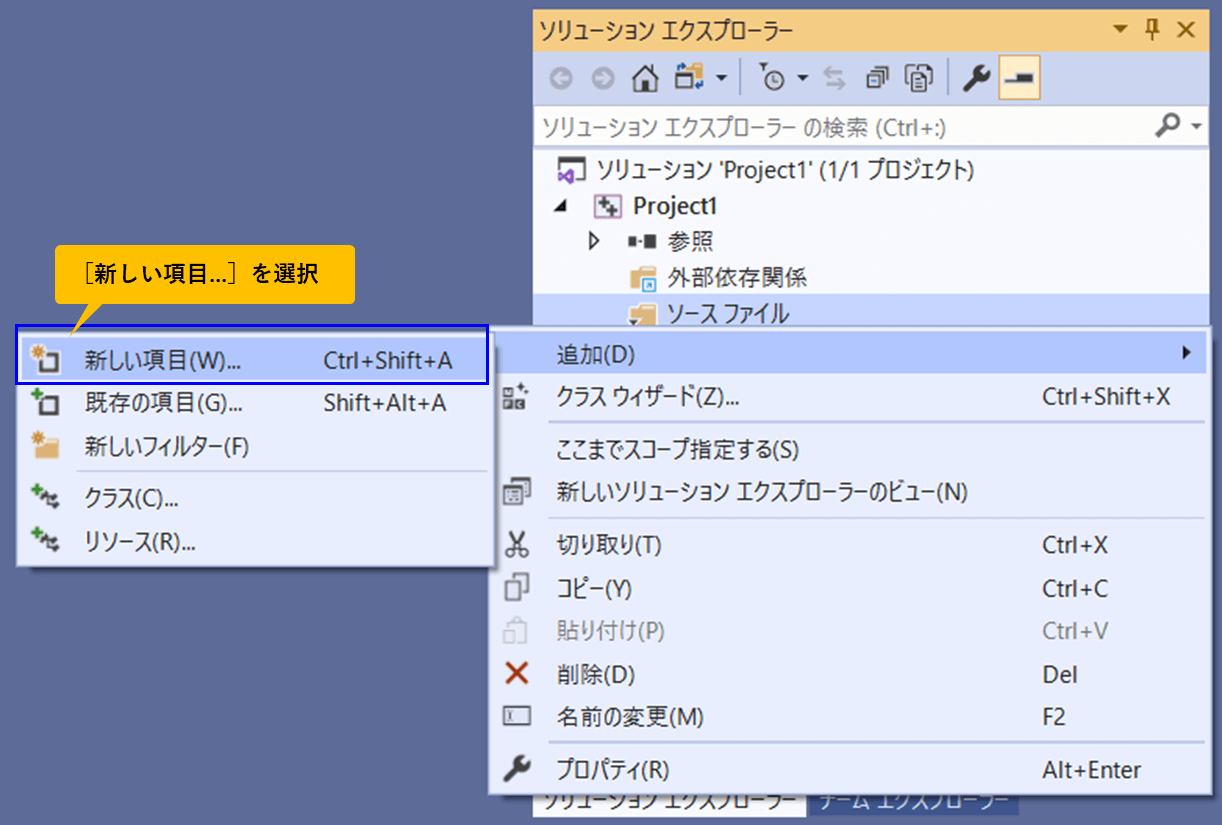
C++におけるソースファイルは拡張子「.cpp」で管理されます。「cpp」とは「C Plus Plus」を示す拡張子です。それでは、プロジェクトにソースファイルを追加しましょう。
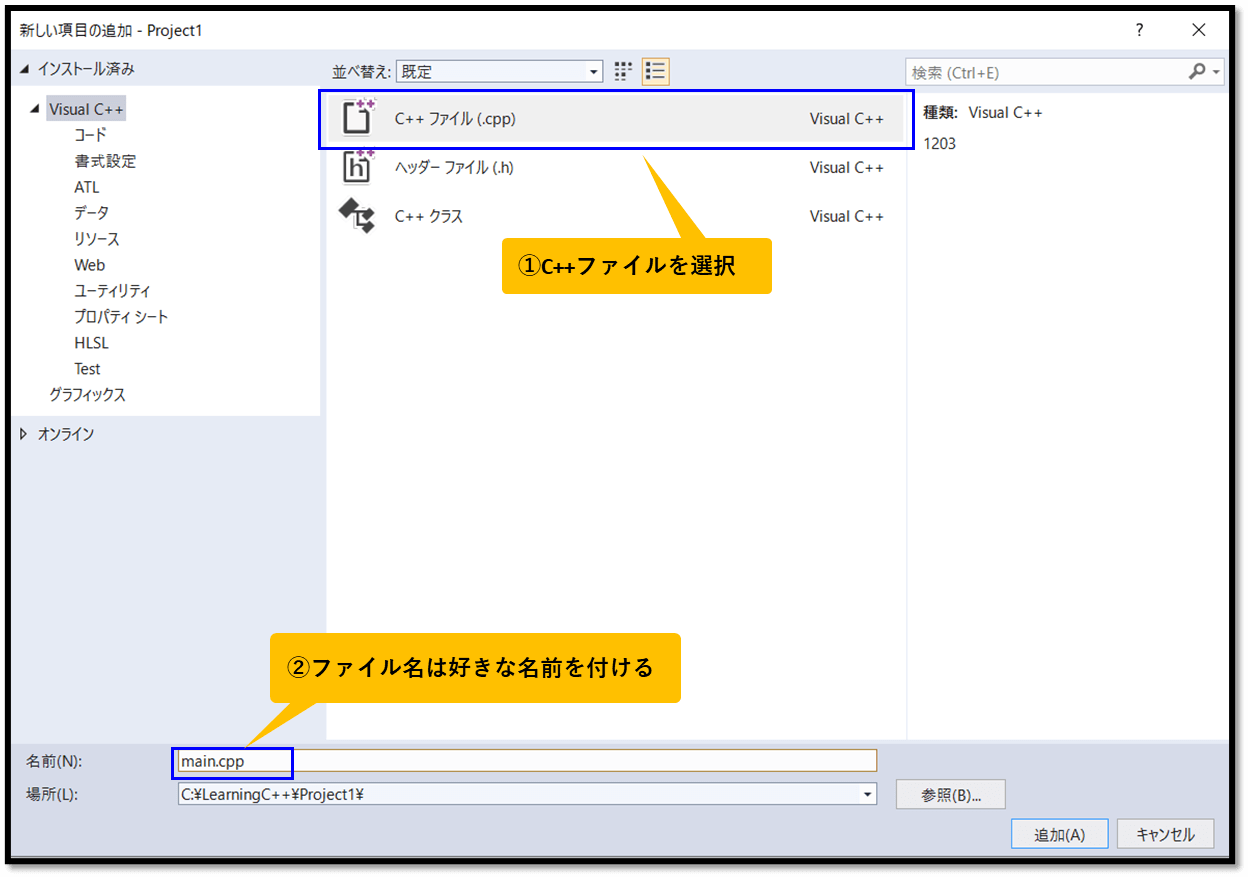
今回は「main.cpp」というソースファイル名とします。
プログラムの作成とビルドの実行
プロジェクトに追加した「main.cpp」に、次のプログラムコードを入力してください。
#include <stdio.h>
int main()
{
printf("Hello World\n");
getchar();
return 0;
}コードが書けたらメニューから[ビルド]-[ソリューションのビルド]を実施します。
ビルド結果が下部に表示され、正常終了となっていることを確認してください。
ここで失敗となっているのであれば、プログラムが間違っているので見直してください。
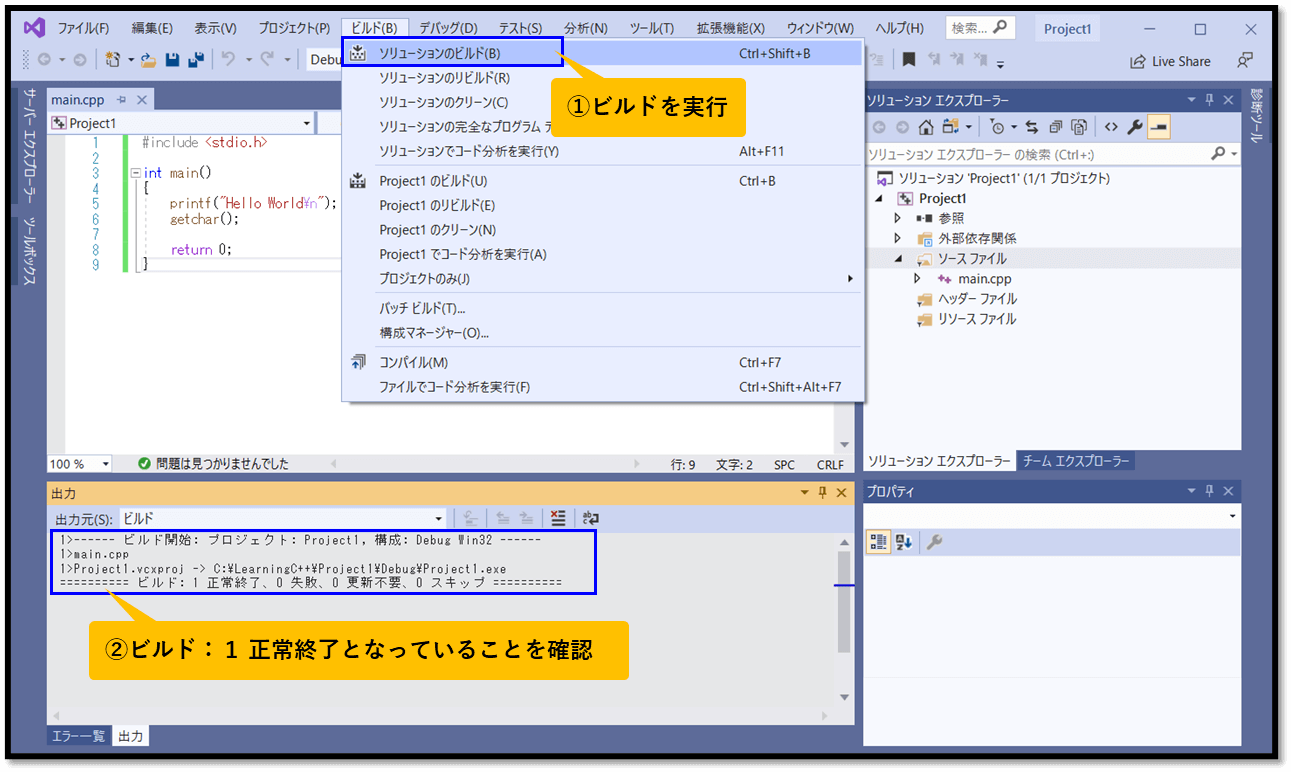
次にメニューの[デバッグ]-[デバッグ開始]を実行し、画面に「Hello World」と表示されば無事に開発環境が動作したことになります。
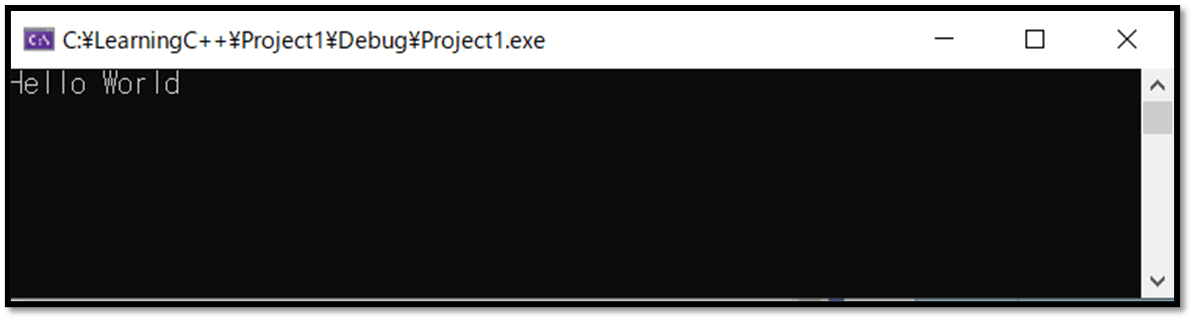
このようなメッセージベースの実行結果で動くプログラムを「コンソールアプリケーション」と呼びます。

これでプログラムを始める下準備は完了です。環境構築と言っても簡単ですね!
C++で最も重要な機能である「クラス」の基礎を学びましょう。

C++のカリキュラムを順に学びたい方はこちらからどうぞ~