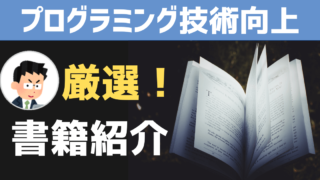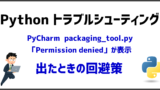こんにちは、ナナです。
Pythonを使ったプログラミングをするためには開発環境をパソコンに準備する必要があります。まずは「Anaconda」と呼ばれる開発環境をインストールしてみましょう。
この記事では、次のことを学習できます。
それでは、Python言語の開発環境を準備しましょう。
Pythonを使うための「Anaconda」のインストール手順

師匠!それでは「Python」でプログラムを始めるためには、まずは何からすればいいのでしょうか?

そうだね。C言語と同じでプログラミング言語を使った開発を行うためには、まずは開発環境を整える必要があるよ。どの言語でも一緒だね。
まずは、最低限のPython開発環境を整えようね!
まずは「Anaconda(アナコンダ)」のインストールを行いましょう。

「Anaconda」はPython開発環境だけでなく、様々な開発用のパッケージも含んだ環境です。
「Anaconda」のダウンロード
※次の記事でインストールする「PyCharm」統合開発環境との相性により、Anacondaは少し古い『Anaconda2018.12』バージョンをインストールしています。
過去のバージョンを取得する『Anaconda installer archive』からインストーラーを選択しダウンロードします。
自分のパソコンのOSに合わせてダウンロードしましょう。
本例ではWindows:64bit版のため「Anaconda3-2018.12-Windows-x86_64.exe」のファイルをダウンロードします。
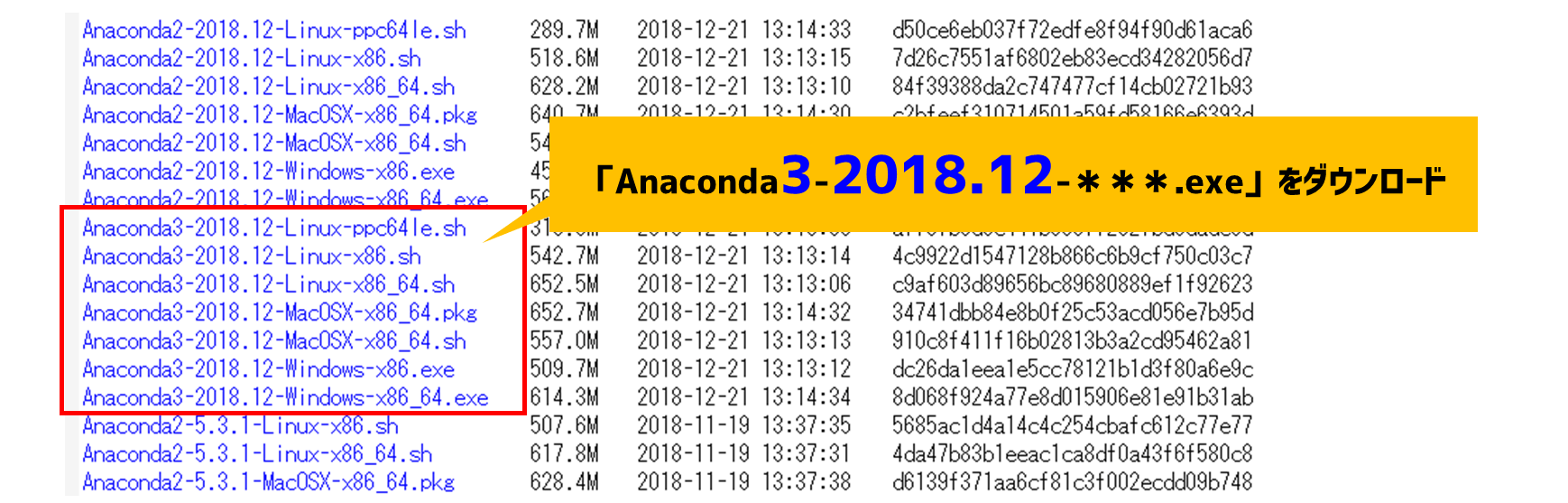
※必ず「Anaconda3–2018.12-***.exe」というバージョン3の2018.12版をダウンロードしましょう。名前が似ているため注意。

Pythonは2019年9月時点でバージョンが「3.*系」と「2.7系」がありますが、「2.7系」は今後使われなくなりますので「3.*系」を選択します。
「Anaconda」のインストール手順
それではダウンロードしたインストーラーを実行して、Python開発環境をインストールしていきましょう。
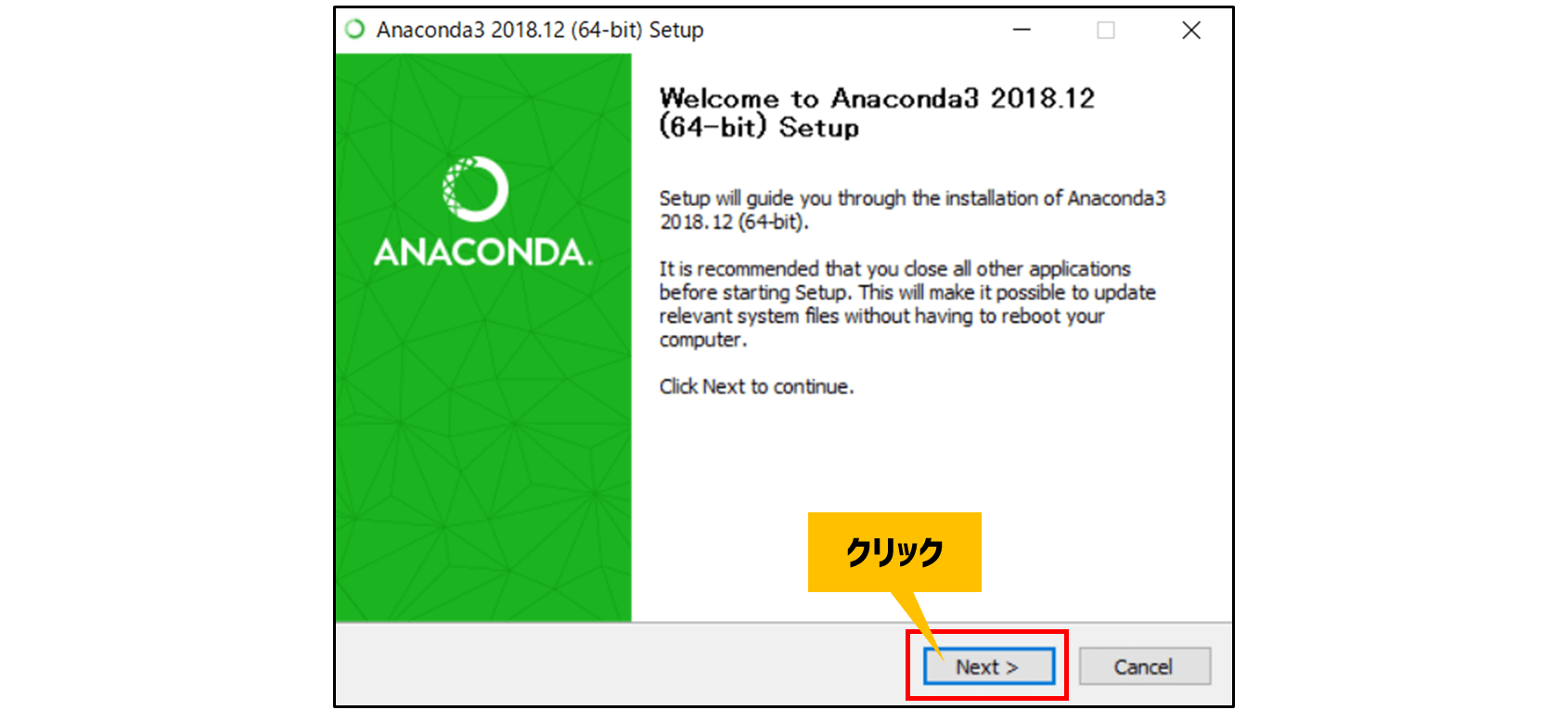
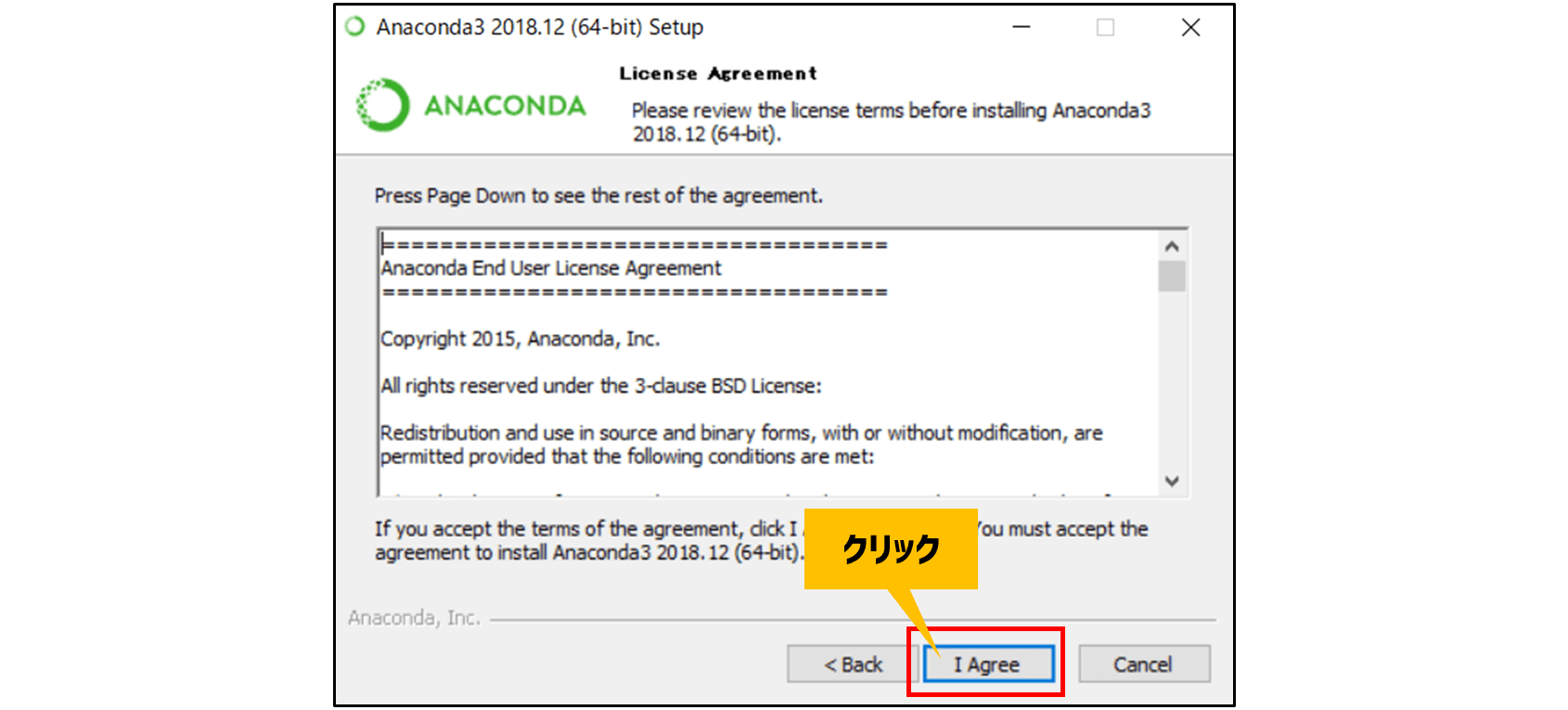
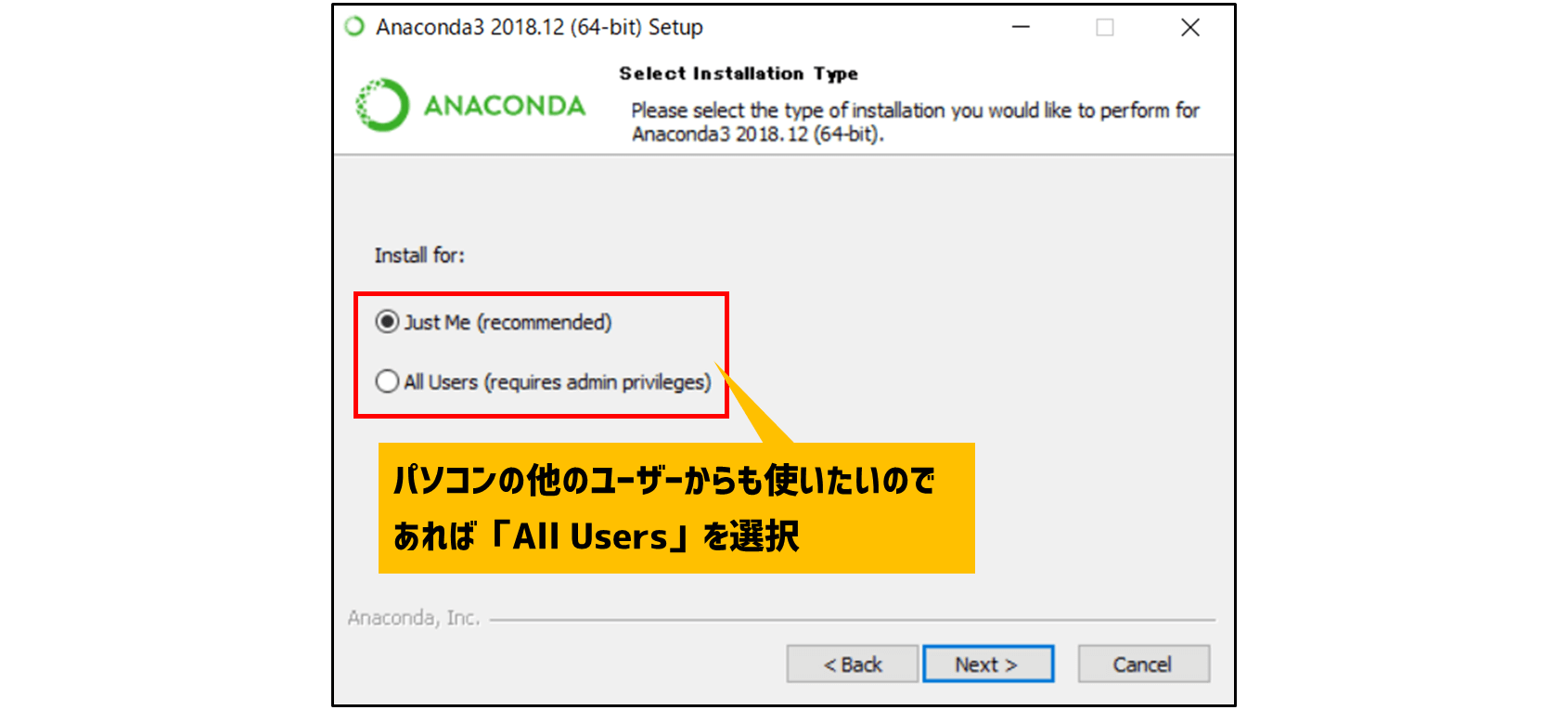
パソコンを複数のユーザーで利用している場合は、「All Users」を選択してもよいでしょう。特に不要であれば「Just Me」でよいです。
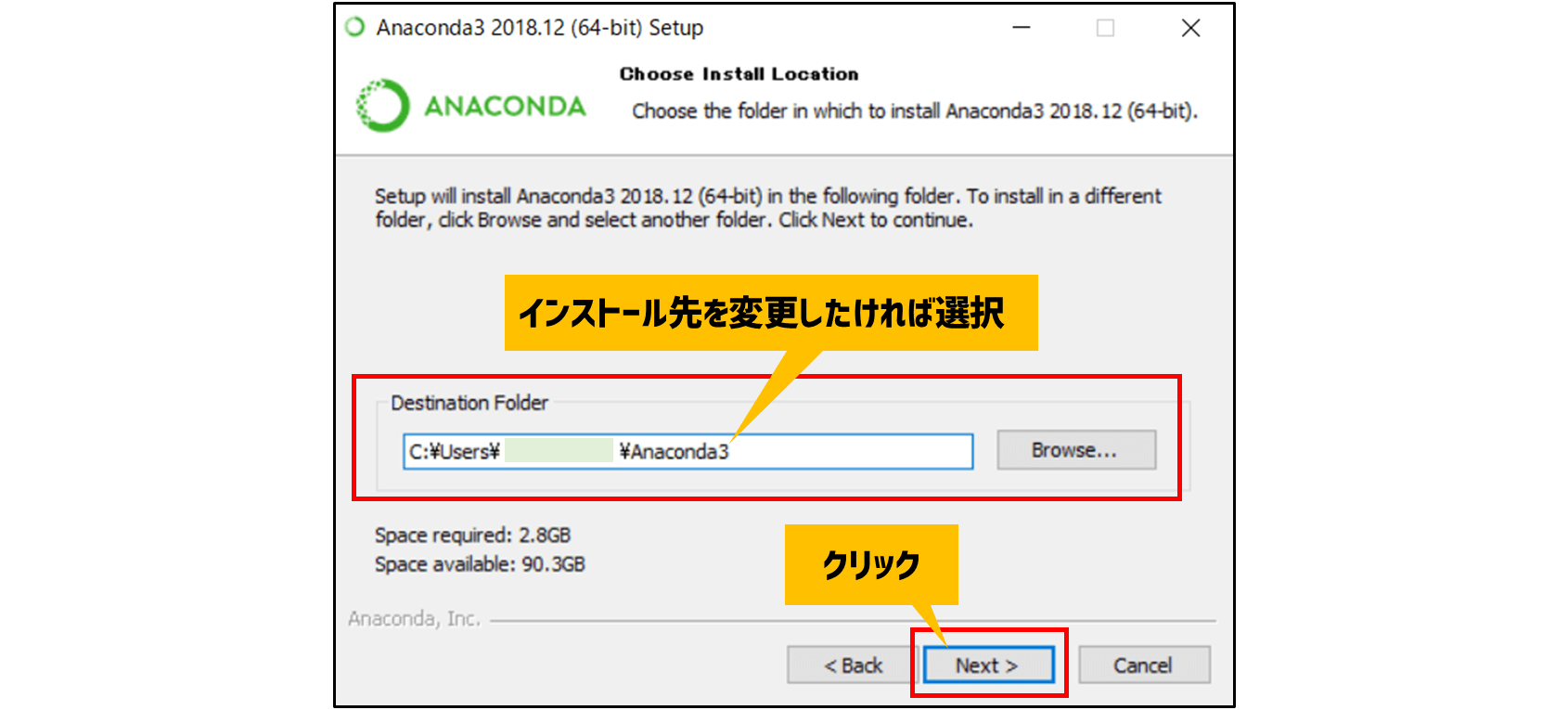
必要に応じてインストール先を変更してもよいでしょう。特に問題なければそのままでよいでしょう。
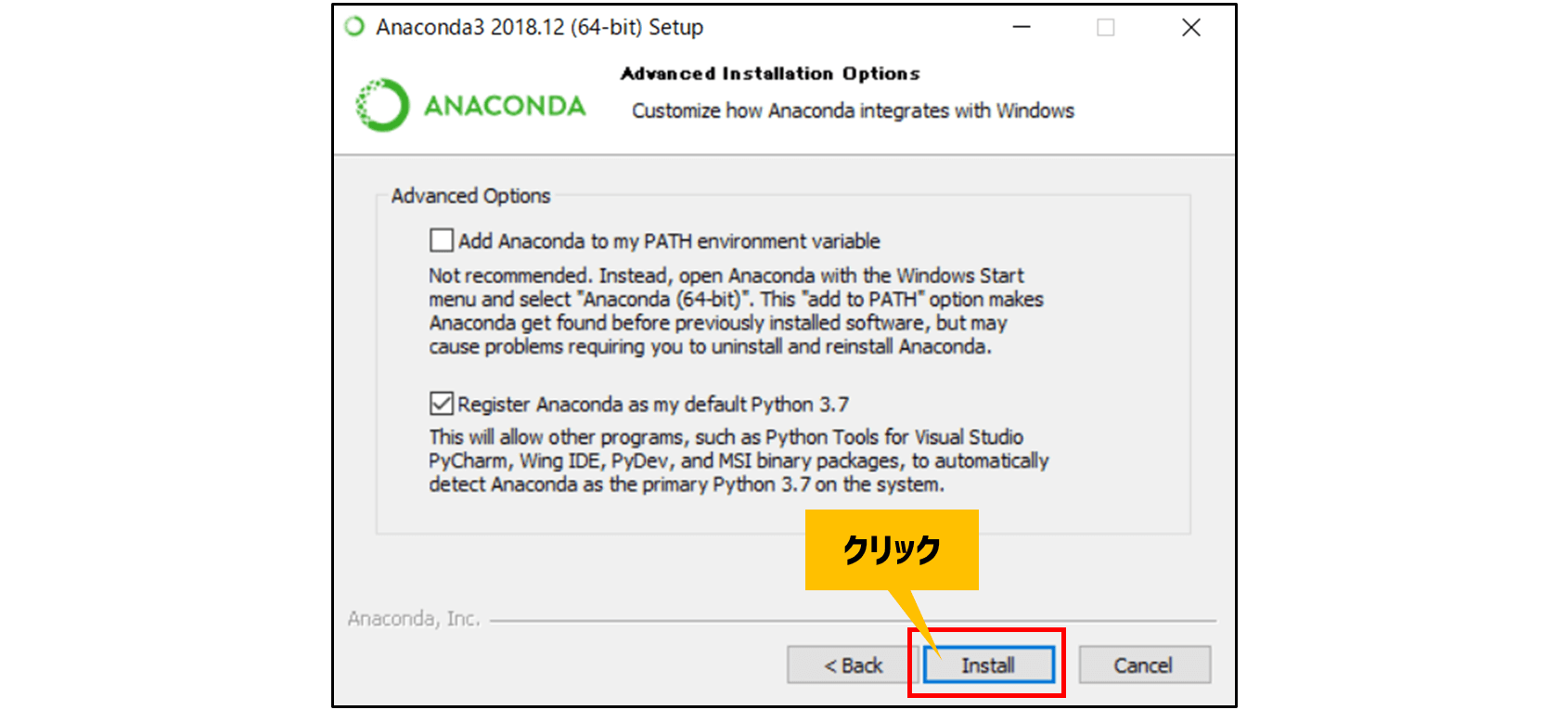
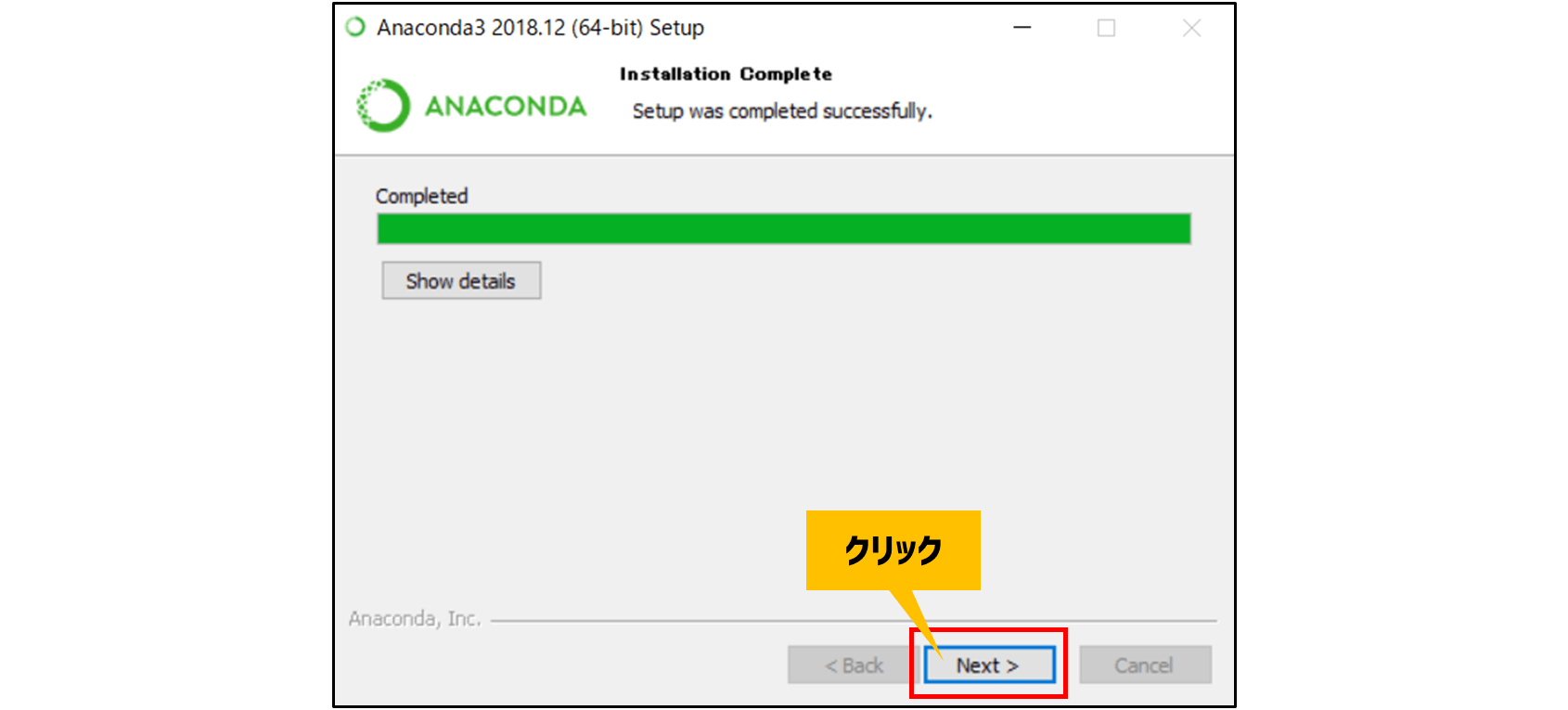
インストールには少し時間が掛かります。気長に終わるまで待ちましょう。
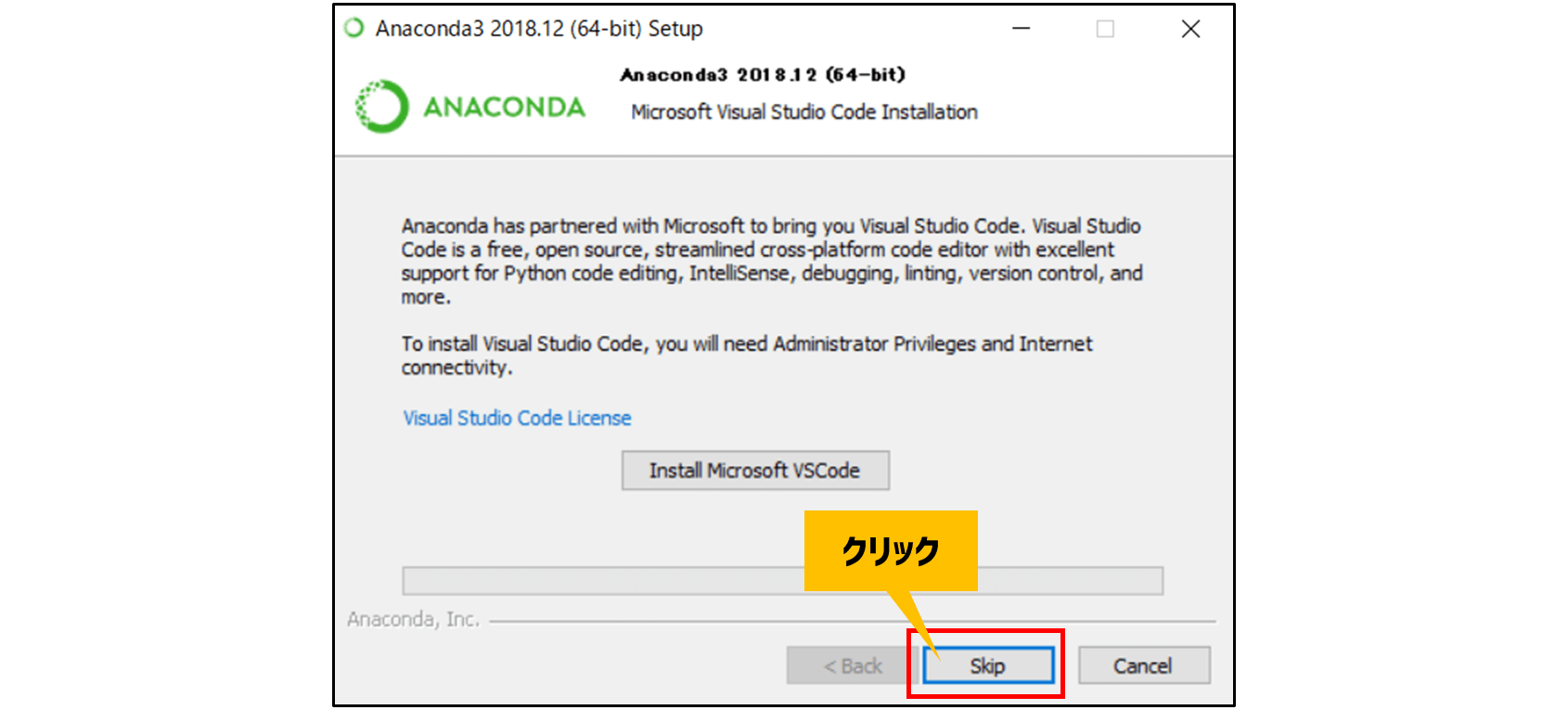
「Visual Studio Code」のインストールが求められますが、利用しないため「Skip」します。
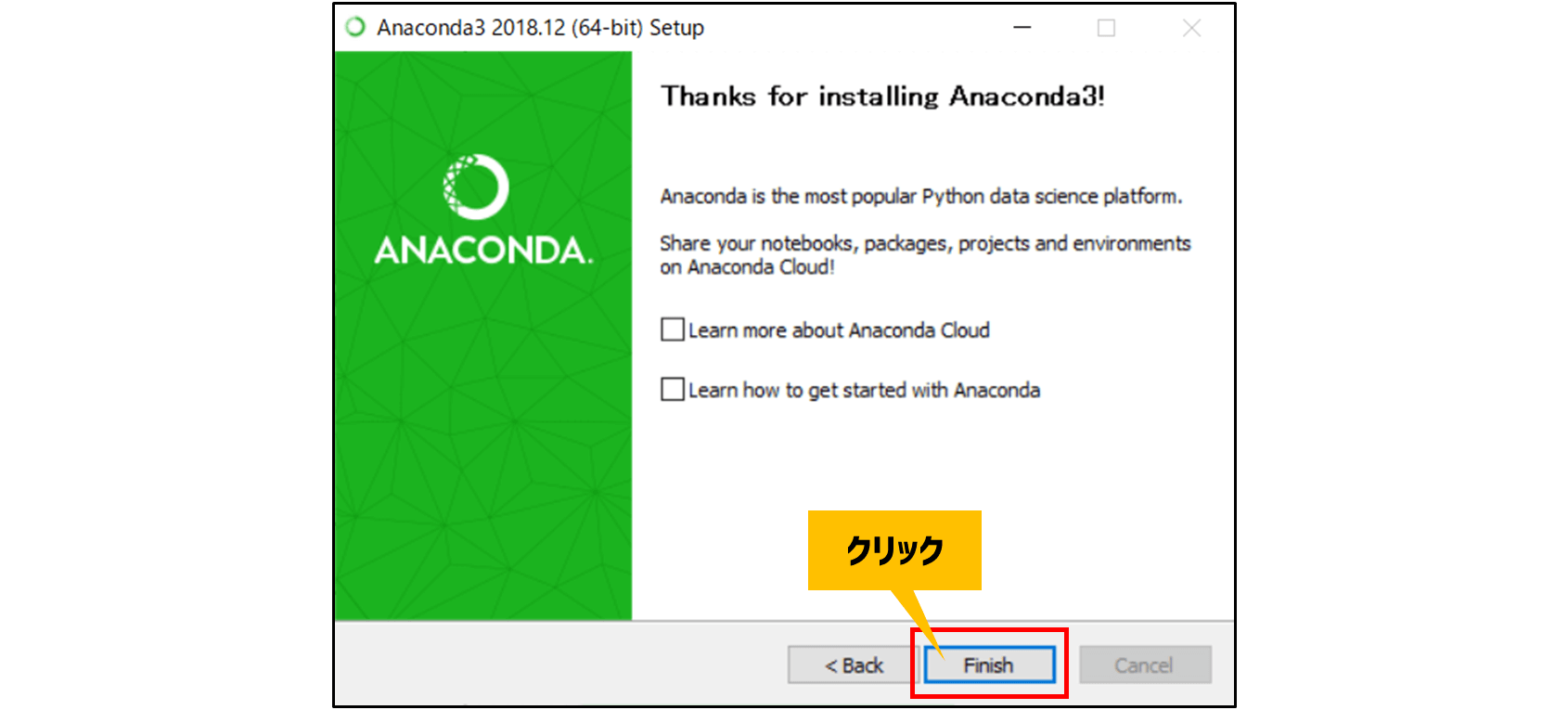
最後にチェックを外し「Finish」をしてインストールが完了です。

これで最低限の「Python」を開発する環境が整いました。
Pythonのプログラムをインタラクティブモードで動かしてみよう!

師匠!これでもうPythonのプログラムができるのですか?あっという間ですね。

はい。これでとりあえず使えるようになっています。それではちゃんとインストールされたかを、動かして確認してみましょう!
Pythonプロンプトの起動
Pythonプロンプトと呼ばれるツールを起動して、Pythonが正しくインストールされたかを確認してみましょう。
スタートメニューから、インストールされた「Anaconda」メニューの中に「Anaconda Prompt」が含まれているので起動してみましょう。

次のようにコマンドが打ち込める画面が起動します。

「python」と打ち込んで「Enterキー」を押します。
(base) C:\Users>python(base) C:\Users>python
Python 3.7.1 (default, Dec 10 2018, 22:54:23) [MSC v.1915 64 bit (AMD64)] :: Anaconda, Inc. on win32
Type "help", "copyright", "credits" or "license" for more information.
>>>「>>>」が表示され『インタラクティブモード』と呼ばれる対話モードに入ります。

インタラクティブモードとは「対話形式」のプログラミング方法です。1行1行コマンドとしてプログラムを打ち込んで、結果を得るスタイルです。
インタラクティブモードで画面に「Hello」を表示してみよう!
Pythonのプログラムで「Hello」を表示してみましょう。print(“Hello”)を打ち込んでEnterキーを押してください。
>>> print("Hello")
Hello
>>>「Hello」が表示されましたね。簡単ですが、これはPythonのプログラムを書いたことになります。
インタラクティブモードの終わらせ方
インタラクティブモードは次のいずれかでモードを終わらせることができます。
使いやすいものを選ぶとよいでしょう。
Q&A:Python環境に関するよくある質問

Pythonでよくある質問なんでもこいっ!
Q:「Anaconda」の最新環境はインストールしちゃいけないの?

師匠!「Anaconda」を少し調べたら、公式サイトではもっと新しいバージョンが出てましたよ。やっぱり新しい方がいいですよね。こっちを入れたいと思います。

ちょっと待ってー。確かにもっと新しいバージョンが出てるんだけど、次の作業で不都合があるから、指定した「2018.12」のバージョンで入れてね。
この記事の執筆時点である2019年9月の「Anaconda」の最新バージョンは『Anaconda3-2019.07』です。
このバージョンをインストールしたところ、次の『PyCharm』にてエラーが発生したため採用しませんでした。
Q:インタラクティブモードで今後はプログラミングをしていくの?

師匠!この『インタラクティブモード』ってやつで、プログラミングをしていくのですか?
なんか、C言語と全然違うじゃないですか…。

Pythonには「インタラクティブモード」以外に、ファイルにプログラムを書き込んで動かす方法もあります。今後はそちらを使って解説していきますよ。
Python言語は、「スクリプトファイル」というファイルにプログラムコードを書き込んで動かすこともできます。
C言語といったプログラミング経験がある方は、こちらの方法が馴染みやすいでしょう。

Python言語を最初から学びたい人は、こちらの記事から順に始めましょう!