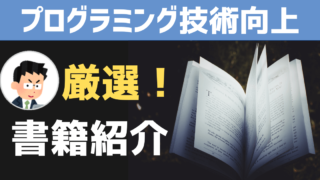こんにちは、ナナです。
前回「Anaconda」をインストールしたことでPythonのプログラミングができるようになりました。
Anacondaのインストールができていない人は先に『Python 開発準備【Anacondaのインストール】』の記事を参照ください。
しかし、プログラミングはエディタやデバッガといったツールを利用することで効率的に学ぶことができます。それをできるようにするのが「統合開発環境」です。
この記事では、次のことを学習できます。
それでは、Pythonの統合開発環境である「PyCharm」を準備しましょう。
統合開発環境のPyCharmのインストール

「統合開発環境」といえば、C言語では「Visual Studio」を使っていたわね。やっぱり、それを使うのかしら?

マイクロソフト社が提供する「Visual Studio」は今回は使いません。
統合開発環境はいろいろあるのですが、今回は「PyCharm」と呼ばれるPython用の統合開発環境を使いますよ!
PyCharmの『Windows10 64bit環境』のインストール手順を示します。
PyCharmのダウンロード手順
PyCharmの統合開発環境は『PyCharmのダウンロードサイト』からダウンロードしましょう。
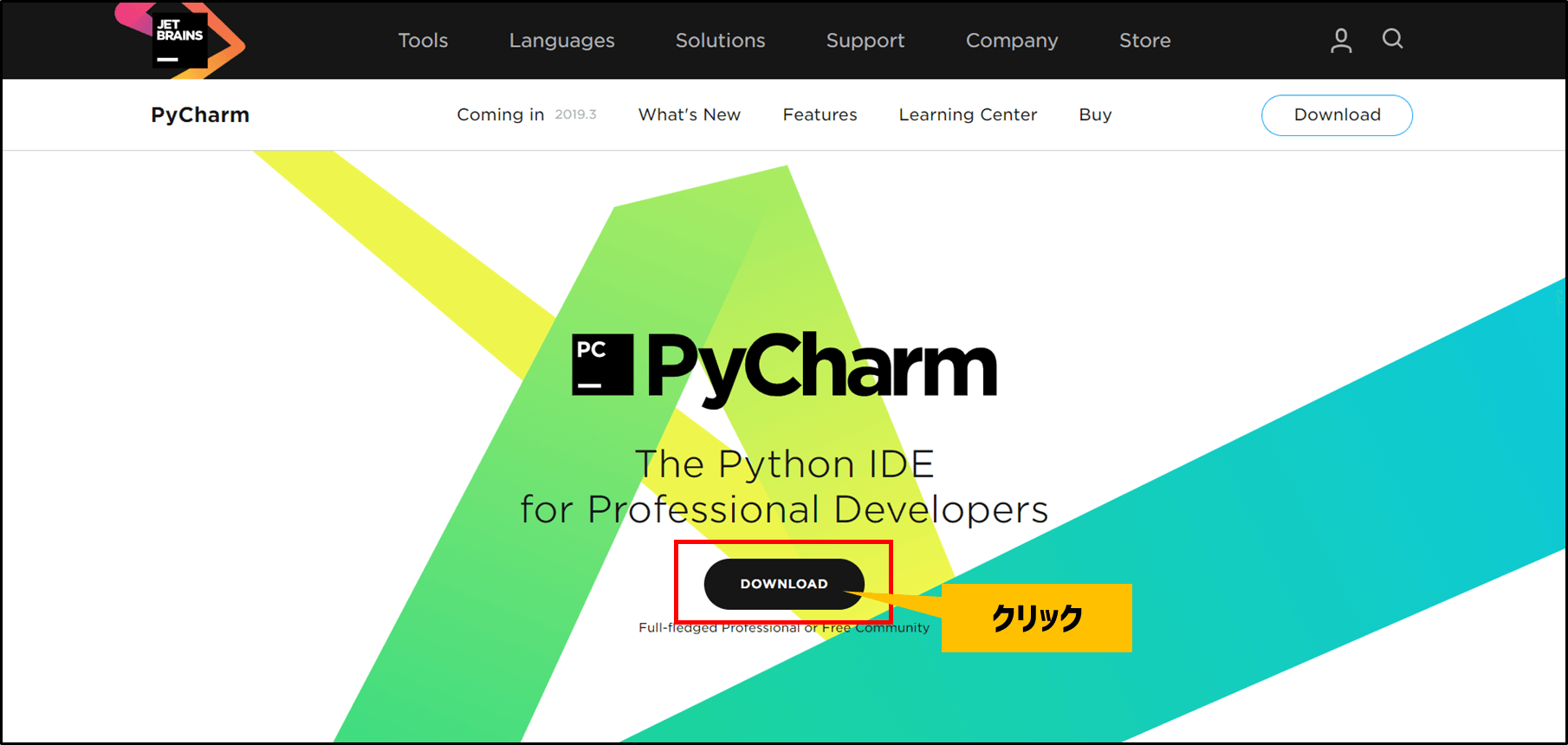
PyCharmには2つの種類があります。本サイトのカリキュラムはCommunity版を利用します。
パソコンのOSの種類を選択し、Community版をダウンロードしましょう。
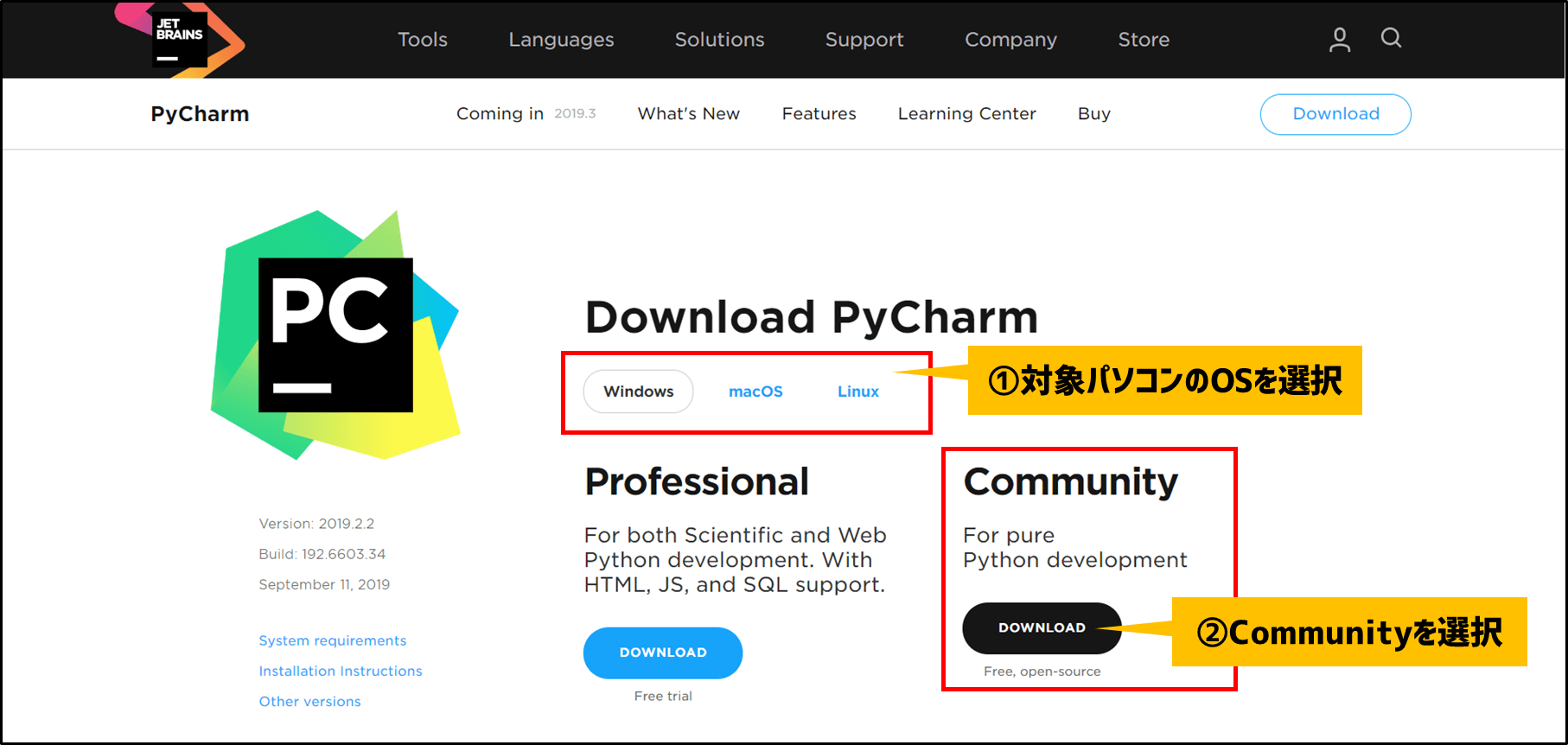
ダウンロードしたタイミングによって名前は異なりますが、「pycharm-community-2019.2.2.exe」といったインストーラーのファイルがダウンロードされます。
PyCharmのインストール手順
ダウンロードしたインストーラーをダブルクリックで起動します。
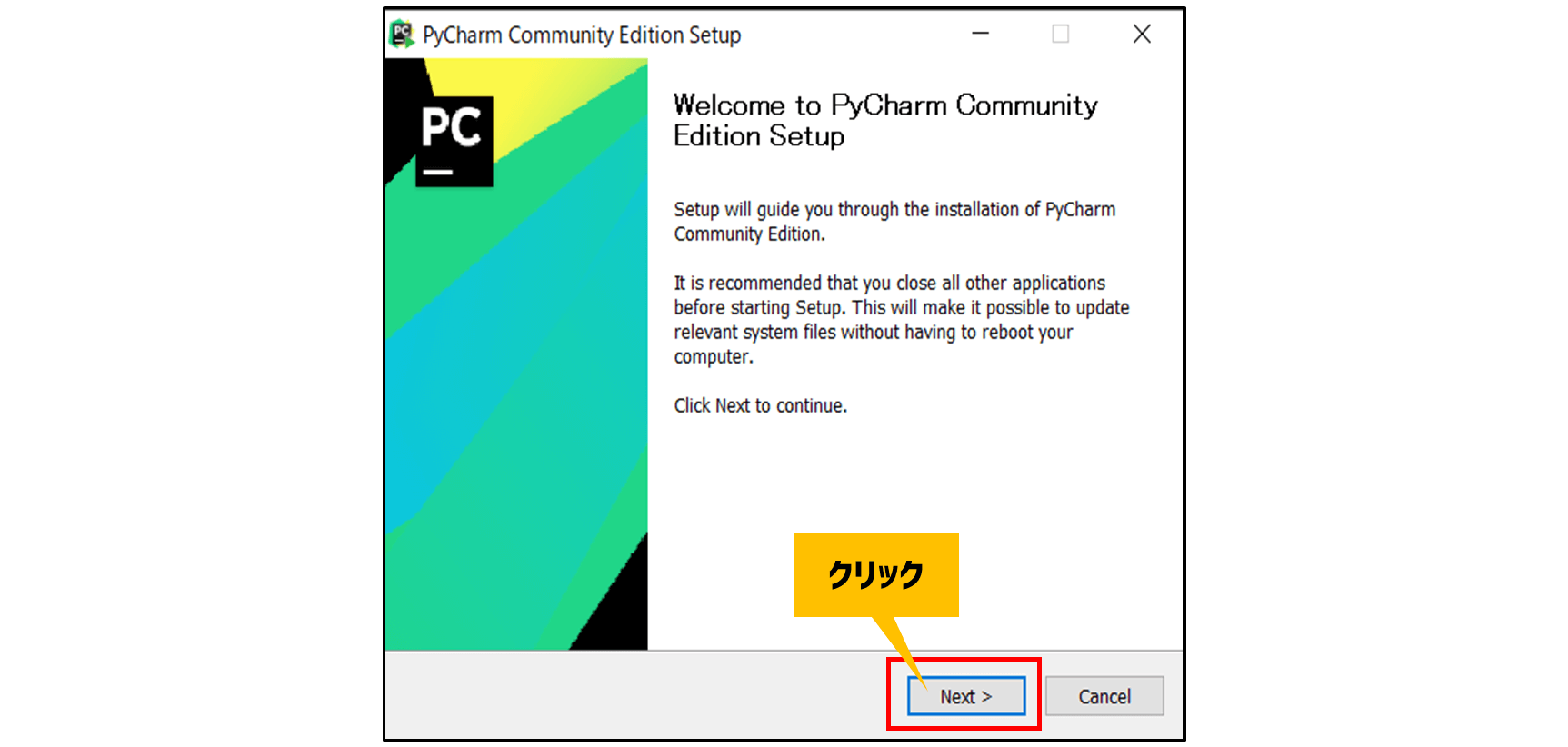
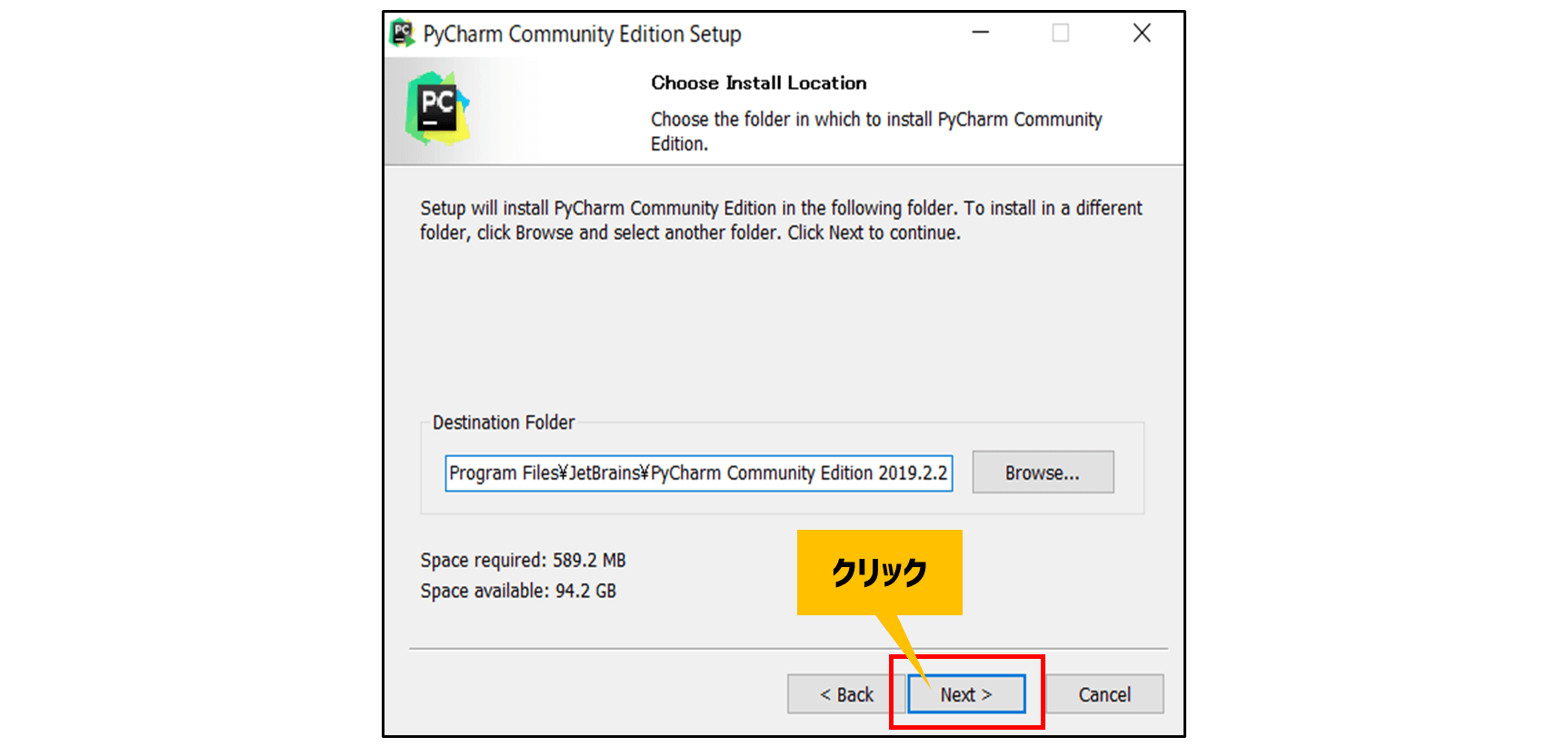
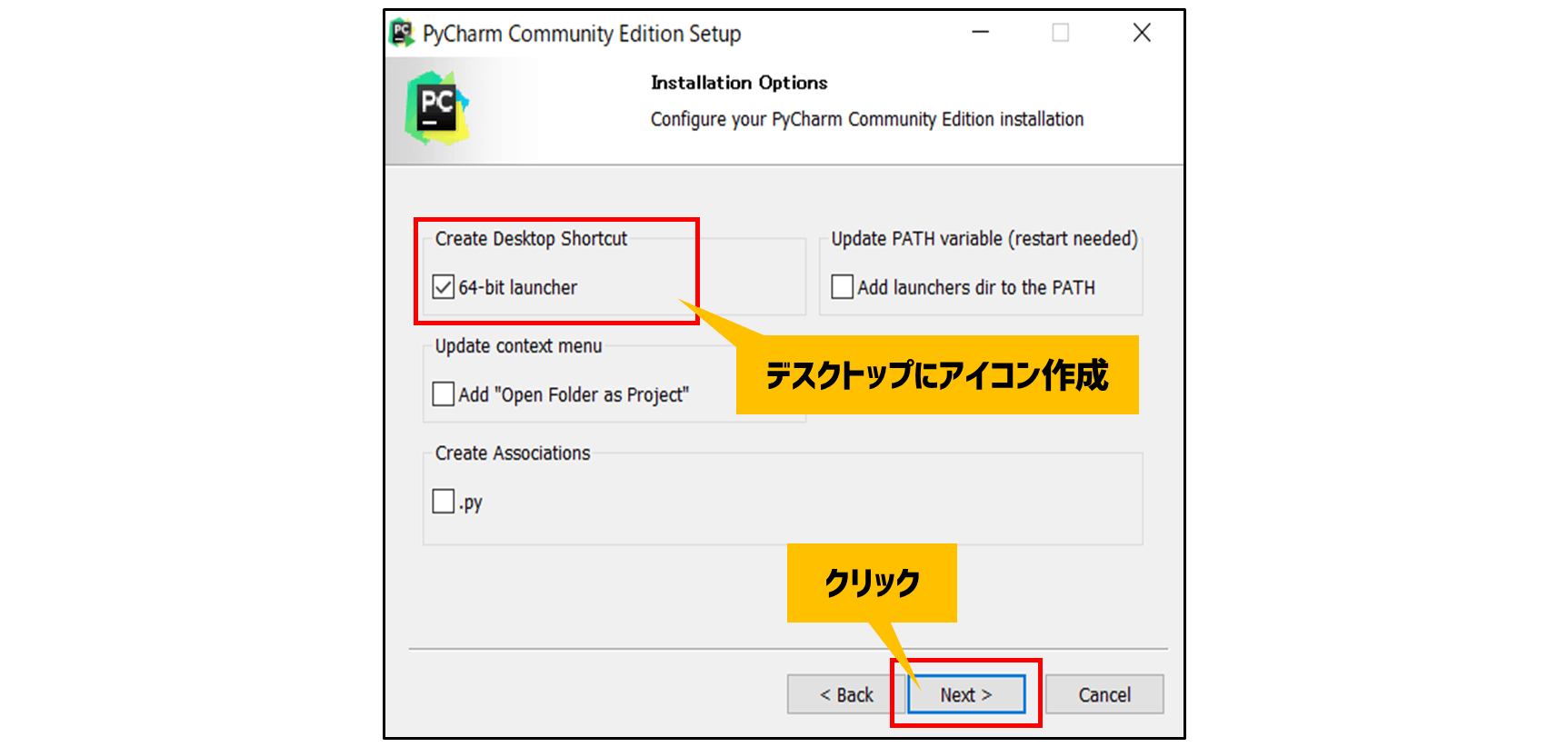
デスクトップにショートカットキーを作るをチェックしています。スタートメニューからも起動できるので不要な方はチェックを外してください。
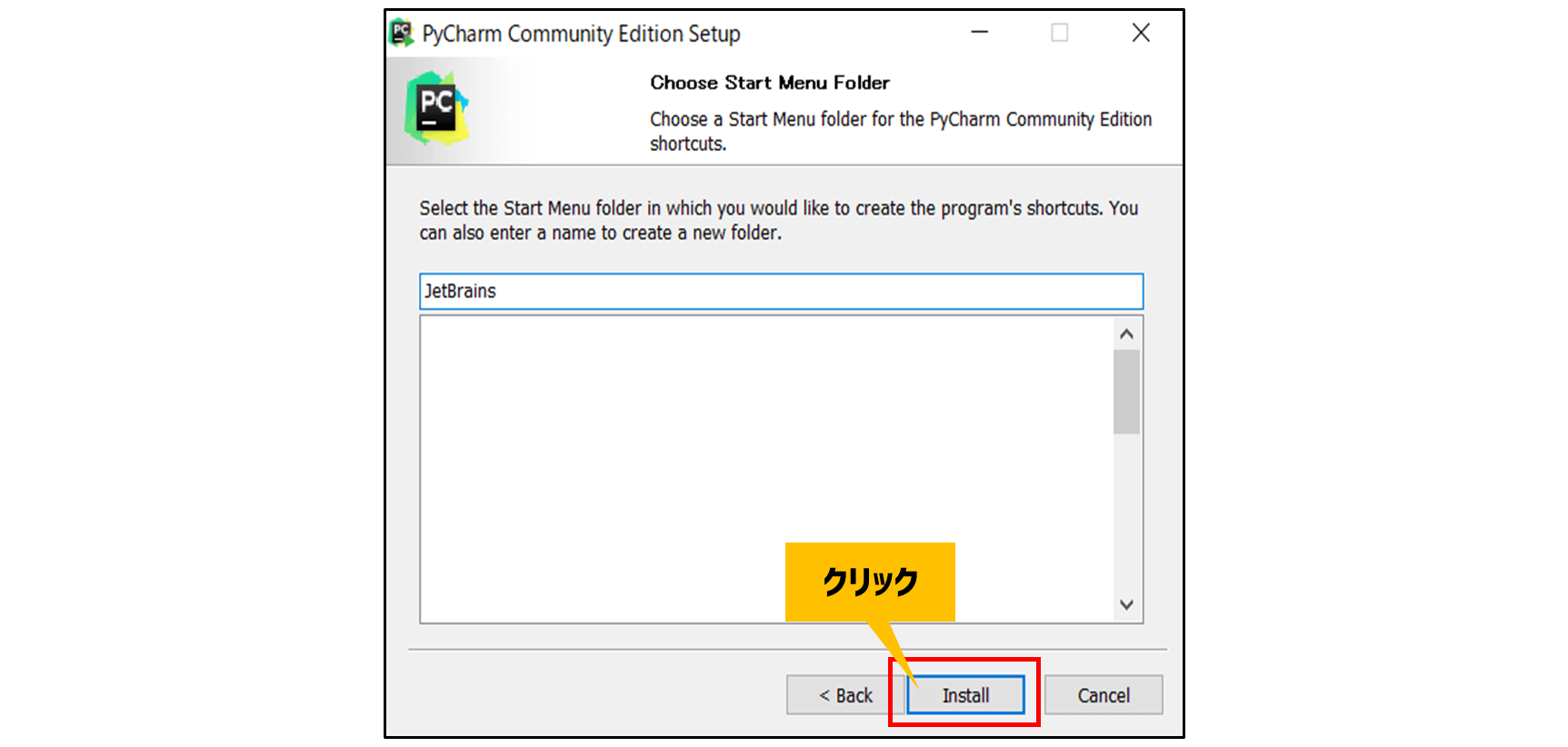
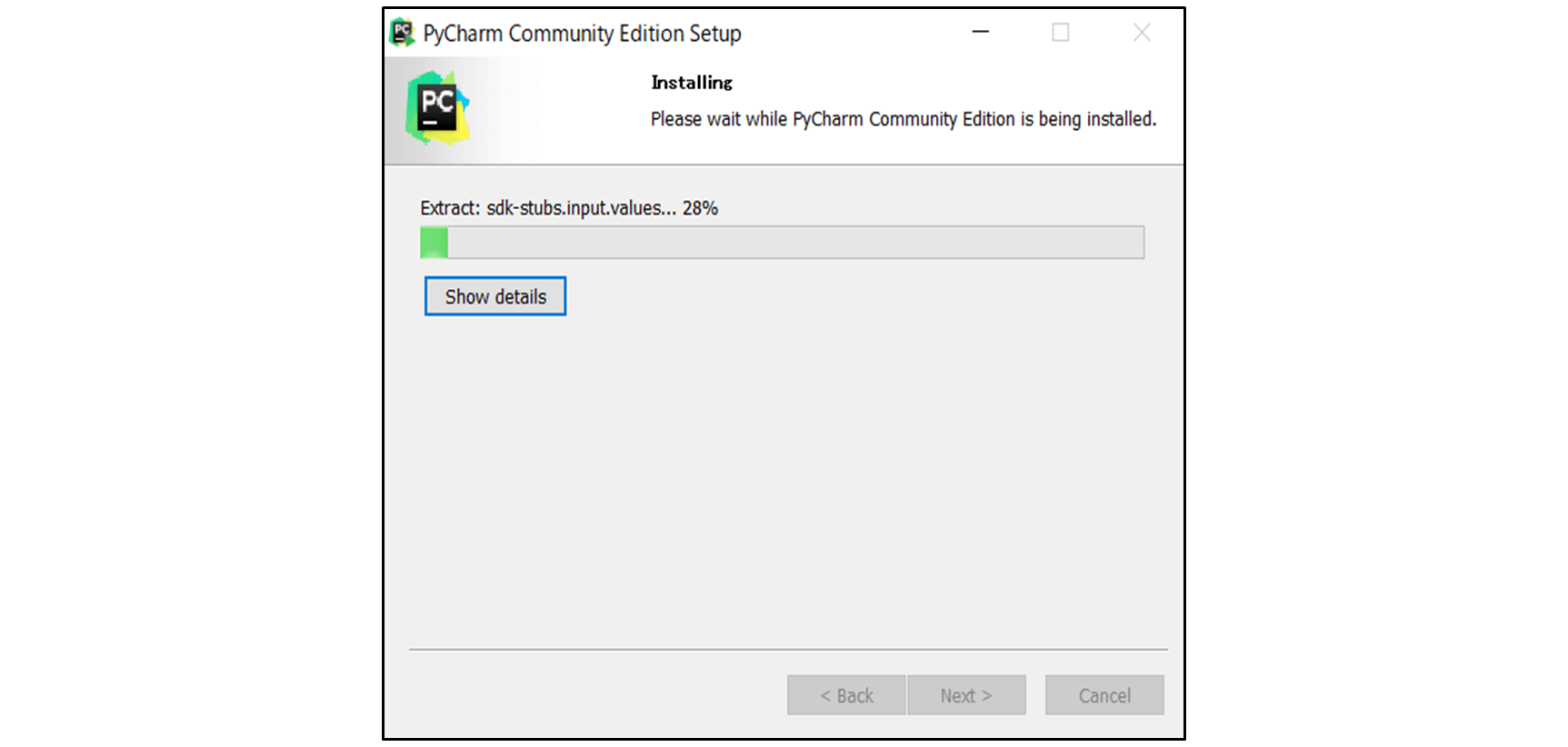
インストールに少し時間が掛かります。待ちましょう。
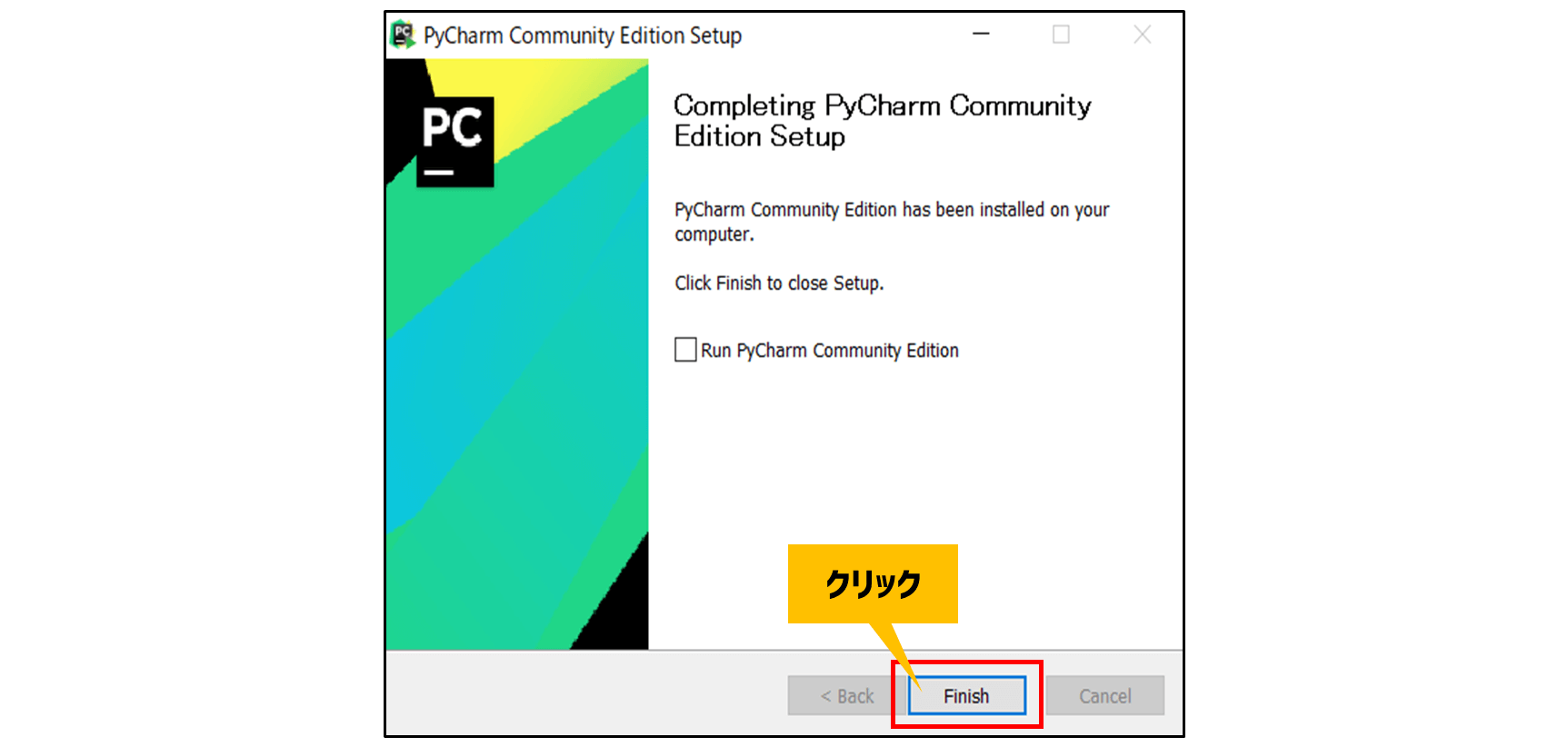
これで「PyCharm」統合開発環境のインストールが完了しました。
開発環境PyCharmを日本語化するぞ!

「PyCharm」って英語になっているじゃないの?わたくし、常に「じいや」に通訳してもらっているから英語はわかりませんわ。
あなた、「じいや」の代わりに日本語に訳しなさい!

毎回、訳している大変だから日本語化してみようね。
最近のツールは日本語に変えられるものも多いから、「(ツール名) 日本語化」とかって検索してみると大体見つかるよ!
日本語化ツール「Pleiades」のダウンロード
『MergeDoc Project』から日本語化ツール「Pleiades プラグイン」をダウロードします。
対象のOSを選択し、ツールをダウンロードしましょう。
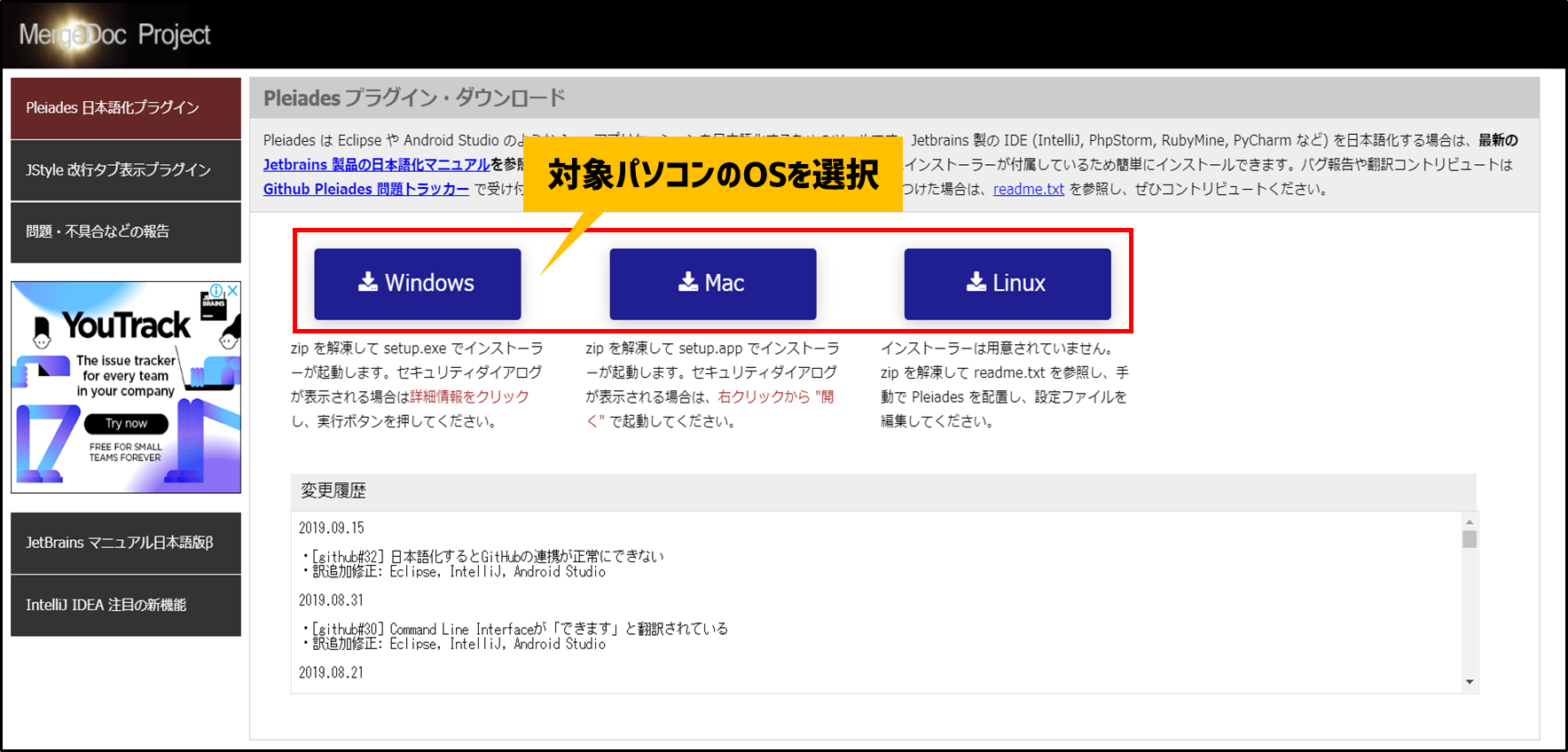
Windowsの場合は「pleiades-win.zip」ファイルがダウンロードされます。圧縮ファイルになっていますので解凍してください。
「Pleiades」の日本語化の設定手順
先ほどのファイルを解凍すると、「setup.exe」のショートカットファイルが表示されますので、実行しましょう。
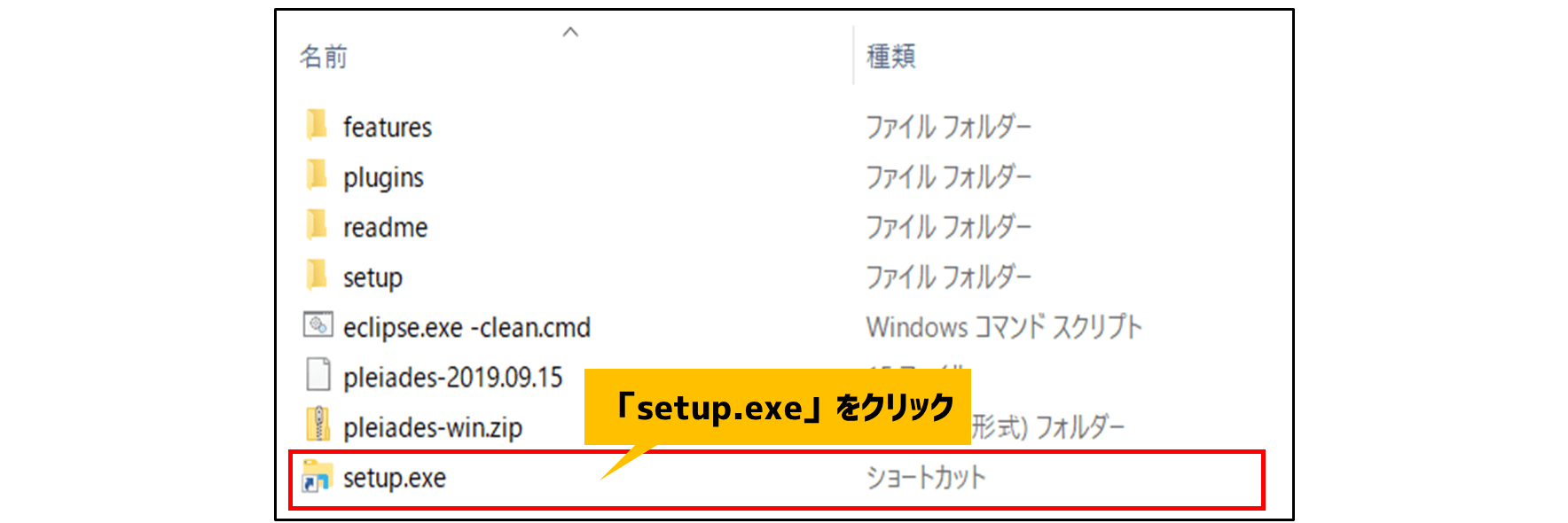
起動すると次の画面が表示されます。
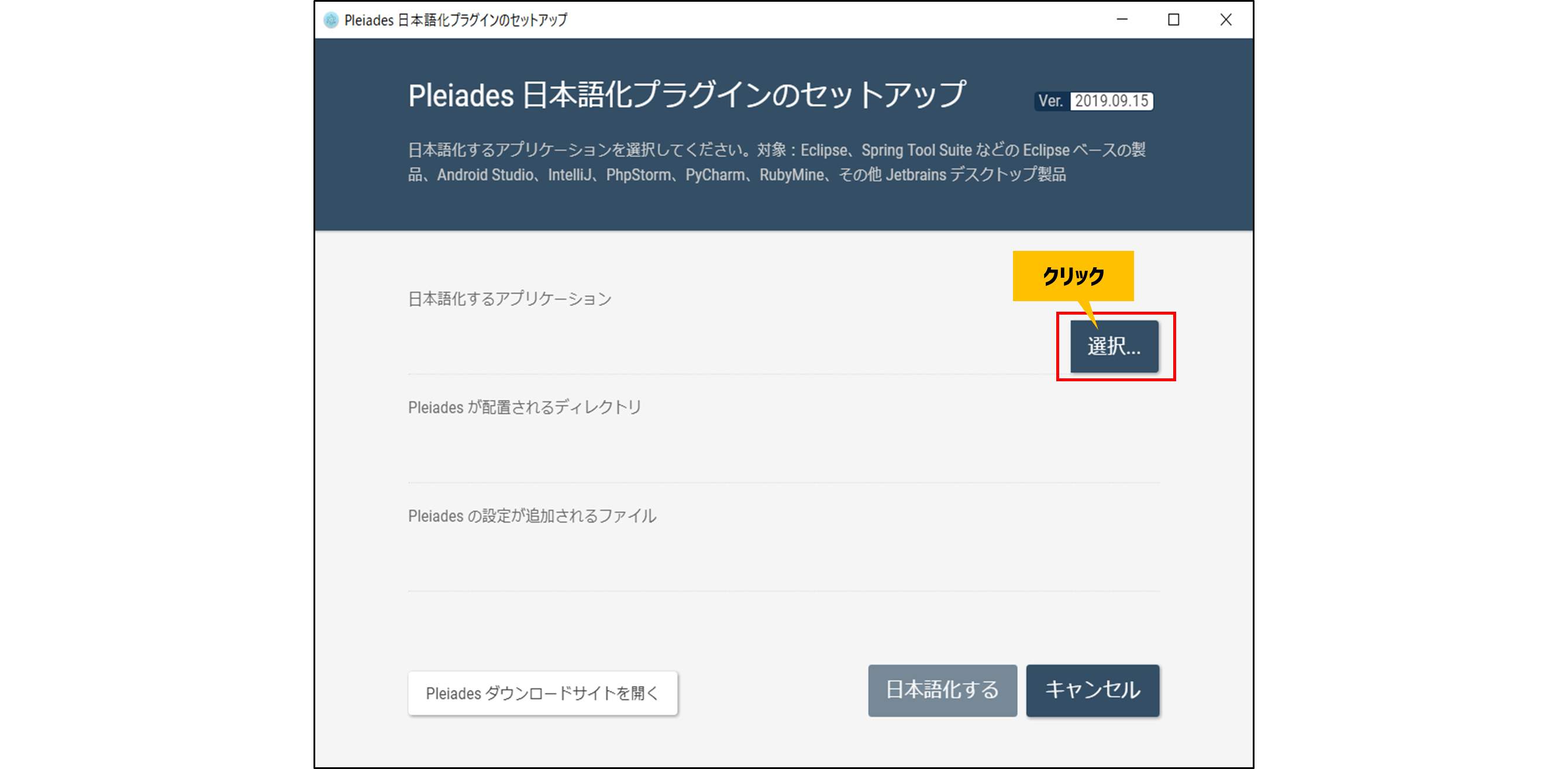
「選択」をクリックし、「PyCharm」の実行ファイルの場所を選択します。
本例では『C:\Program Files\JetBrains\PyCharm Community Edition 2019.2.2\bin\pycharm64.exe』となっています。
赤字部分は実施タイミングにより名前が変化するため適切にフォルダを選択してください。
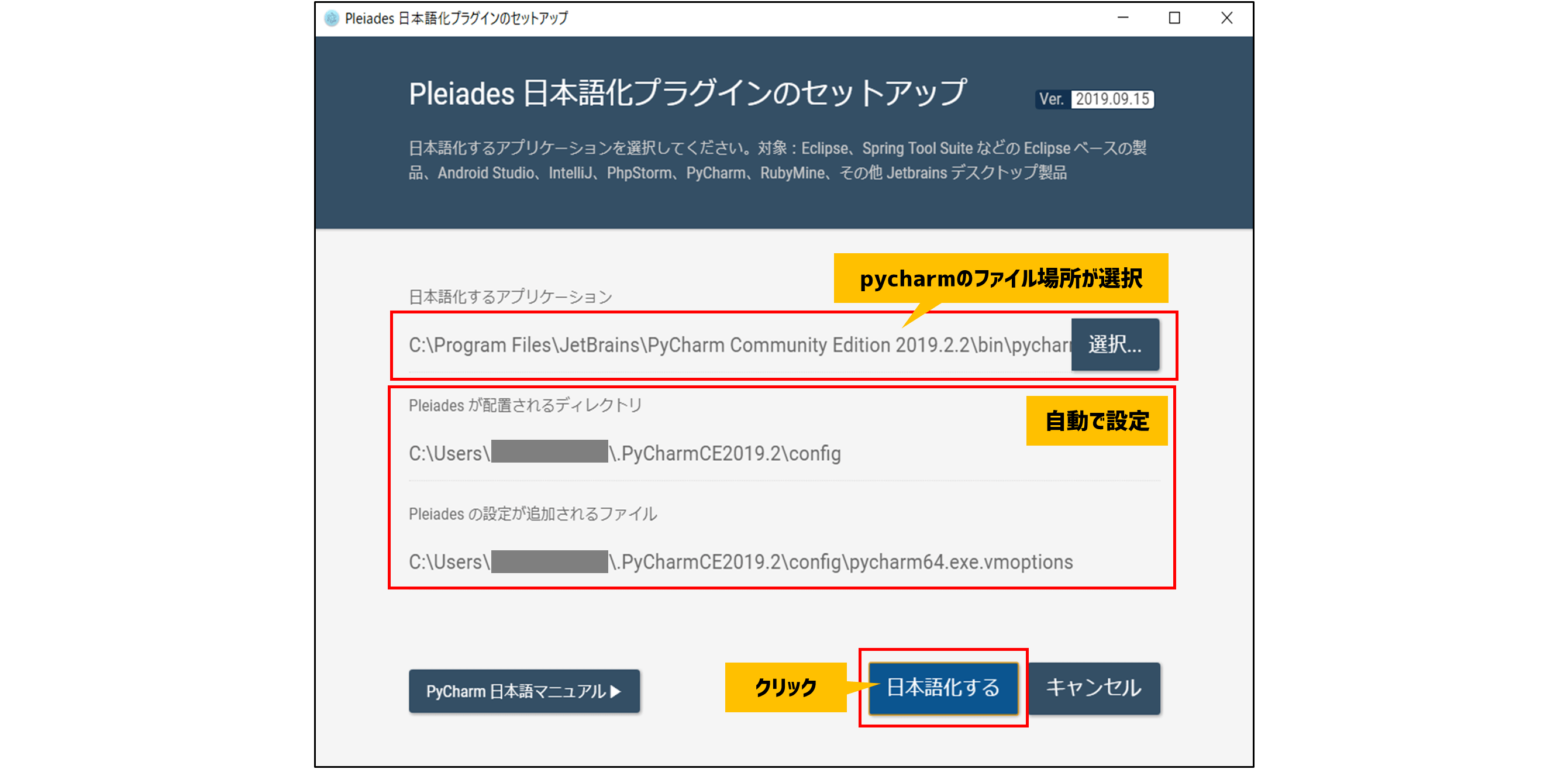
日本語化が完了すると、次のダイアログが表示されます。

内容の通りこの時点で「Pleiades」のファイルは削除してもよいです。
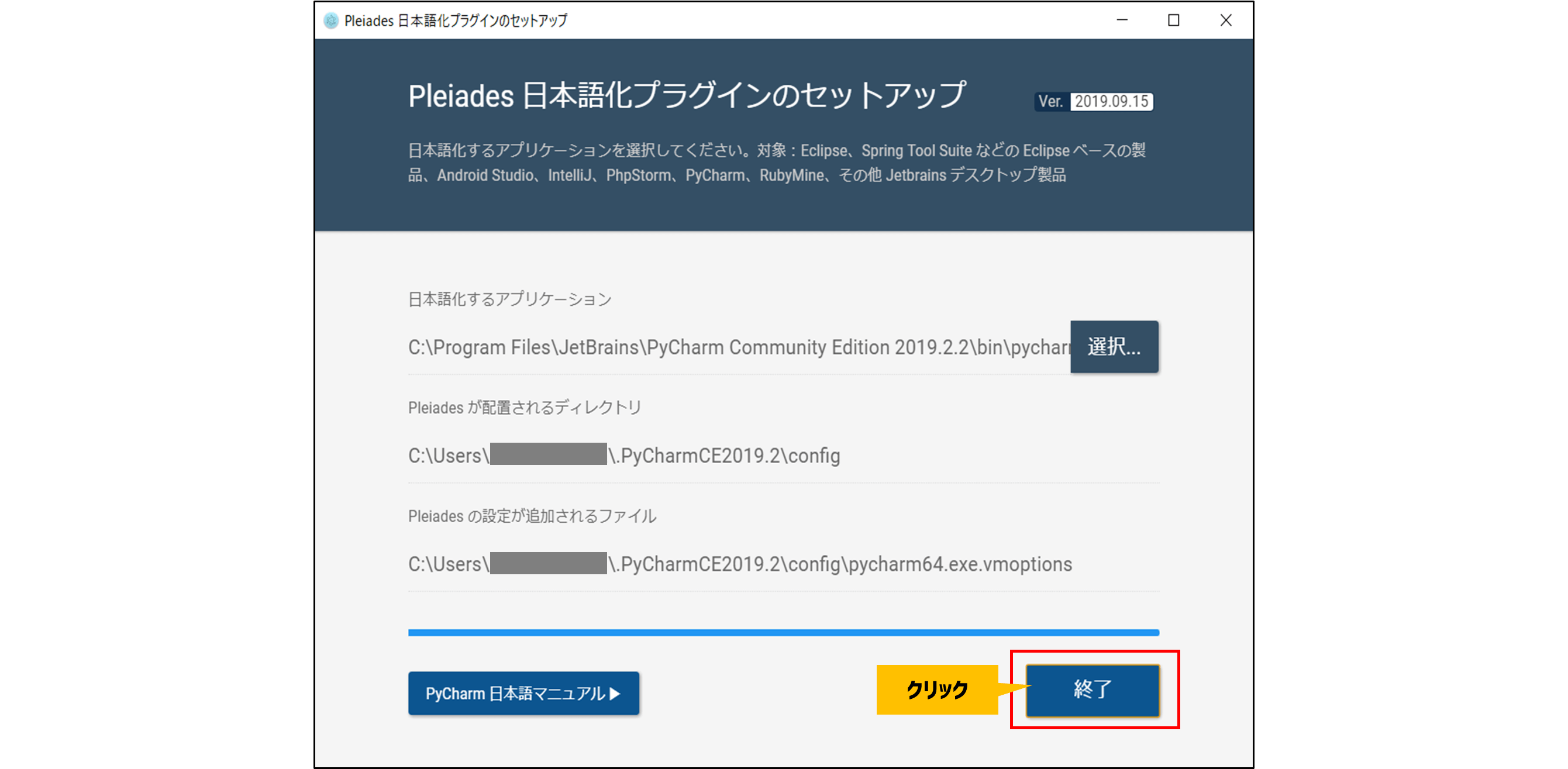
「終了」で日本語化が完了します。
開発環境PyCharmを起動してみよう!

これで準備が整ったと考えていいわけね!ようやくプログラミングの時間よっ!何をすればいいのかしらっ?

それでは「PyCharm」を起動して、まずはプロジェクトを作りましょう。
統合開発環境といえば「プロジェクト」ですね。「PyCharm」でもやはりプロジェクトによってプログラムを管理します。
「プロジェクト」とは、プログラムを管理する単位です。統合開発環境のほとんどが、プログラムを管理するために最初にプロジェクトを作成します。
PyCharm 初めてのプロジェクトの作成
PyCharmを起動してみましょう。デスクトップのショートカット、もしくはスタートメニューから起動してください。
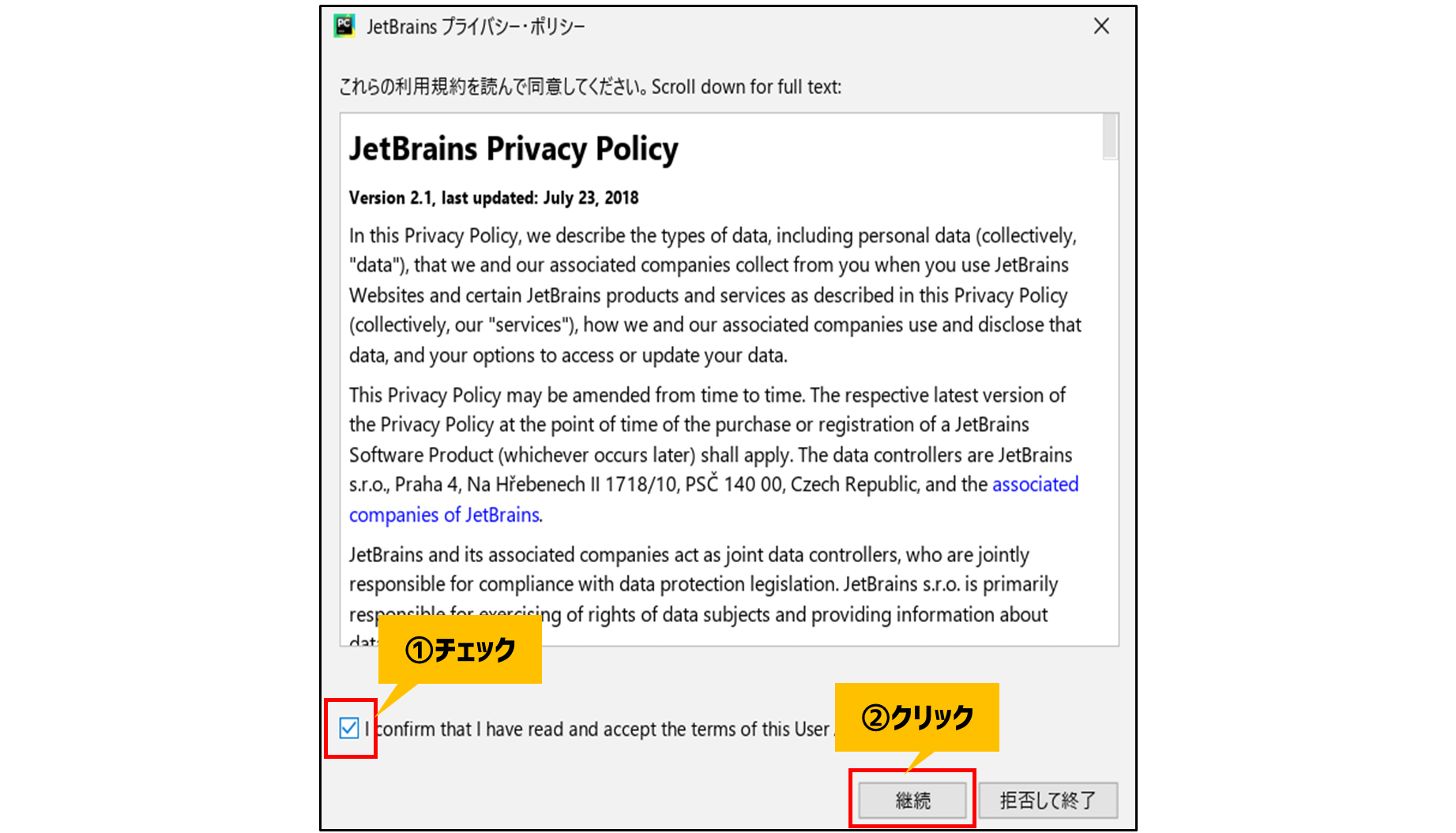
ライセンスに関わるダイアログが表示されます。チェックをして「継続」しましょう。
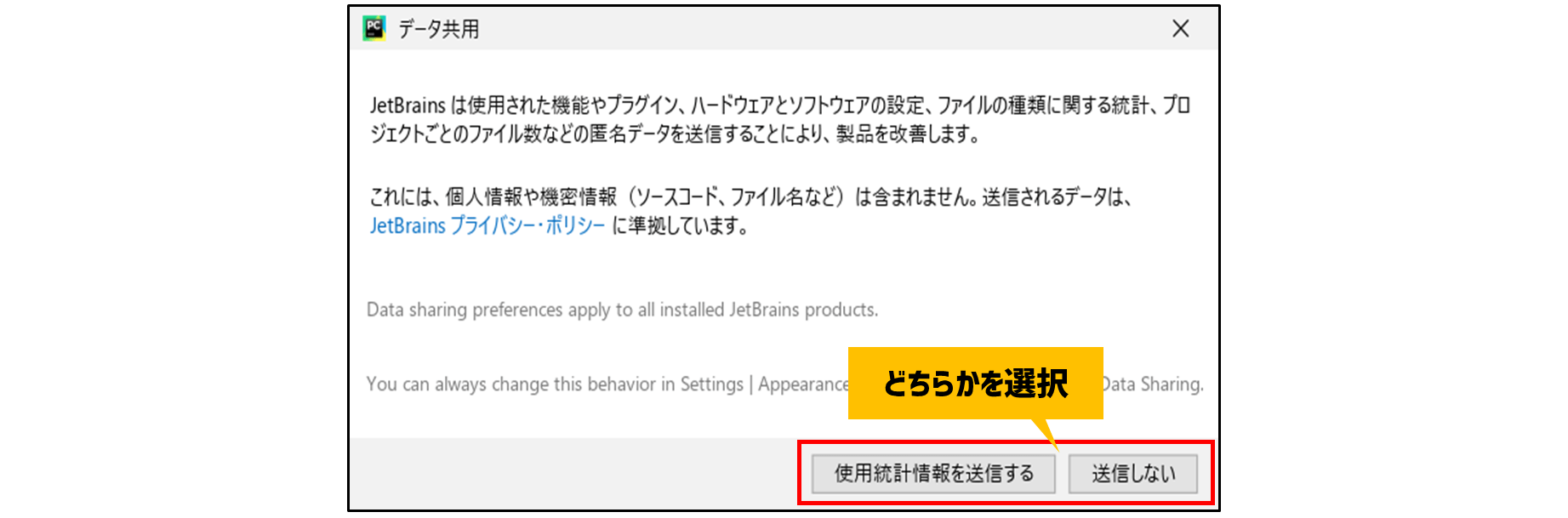
どちらでもよいですが、不要であれば「送信しない」でよいでしょう。
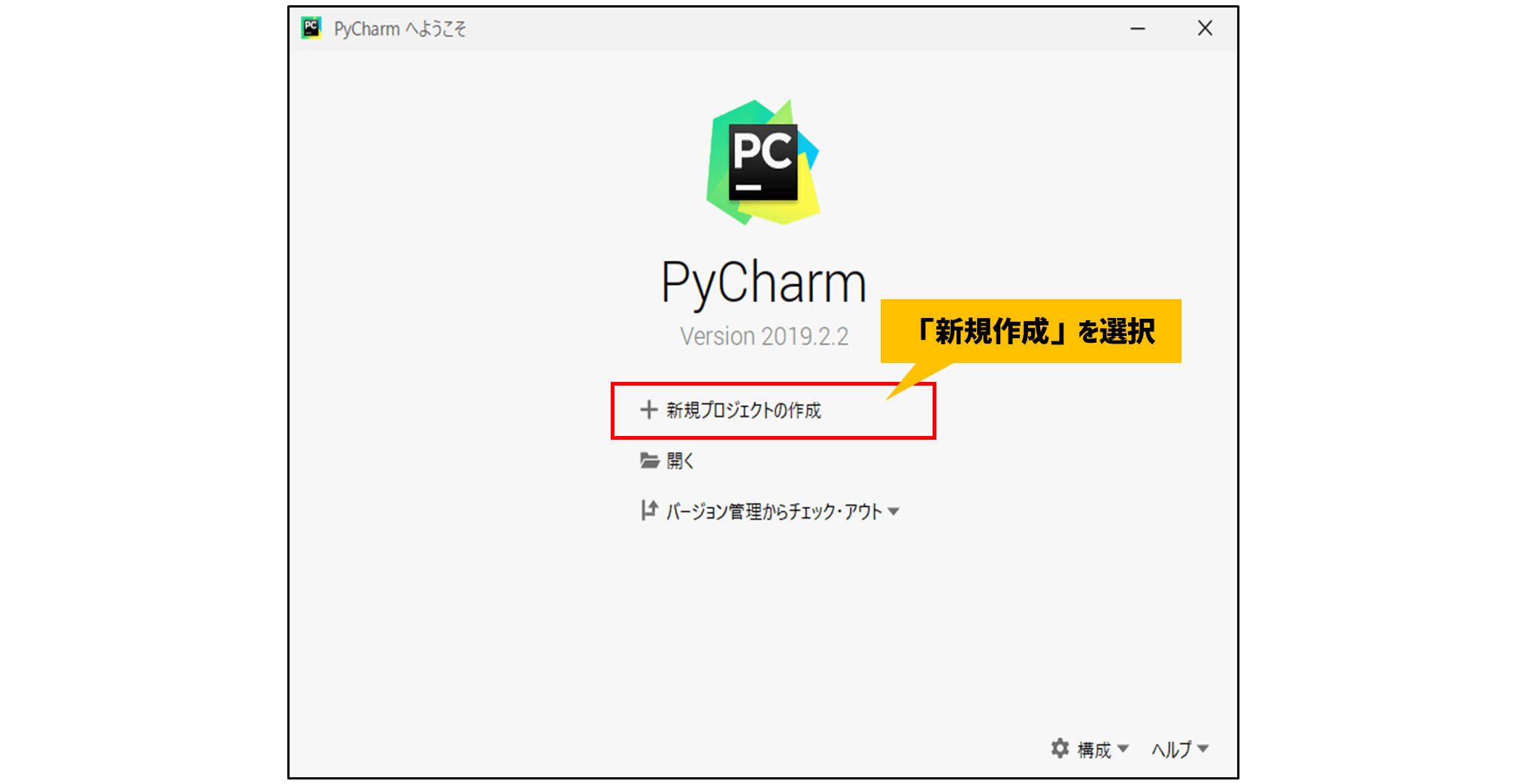
PyCharmの起動画面です。今回は「新規プロジェクトの作成」を選択しましょう。
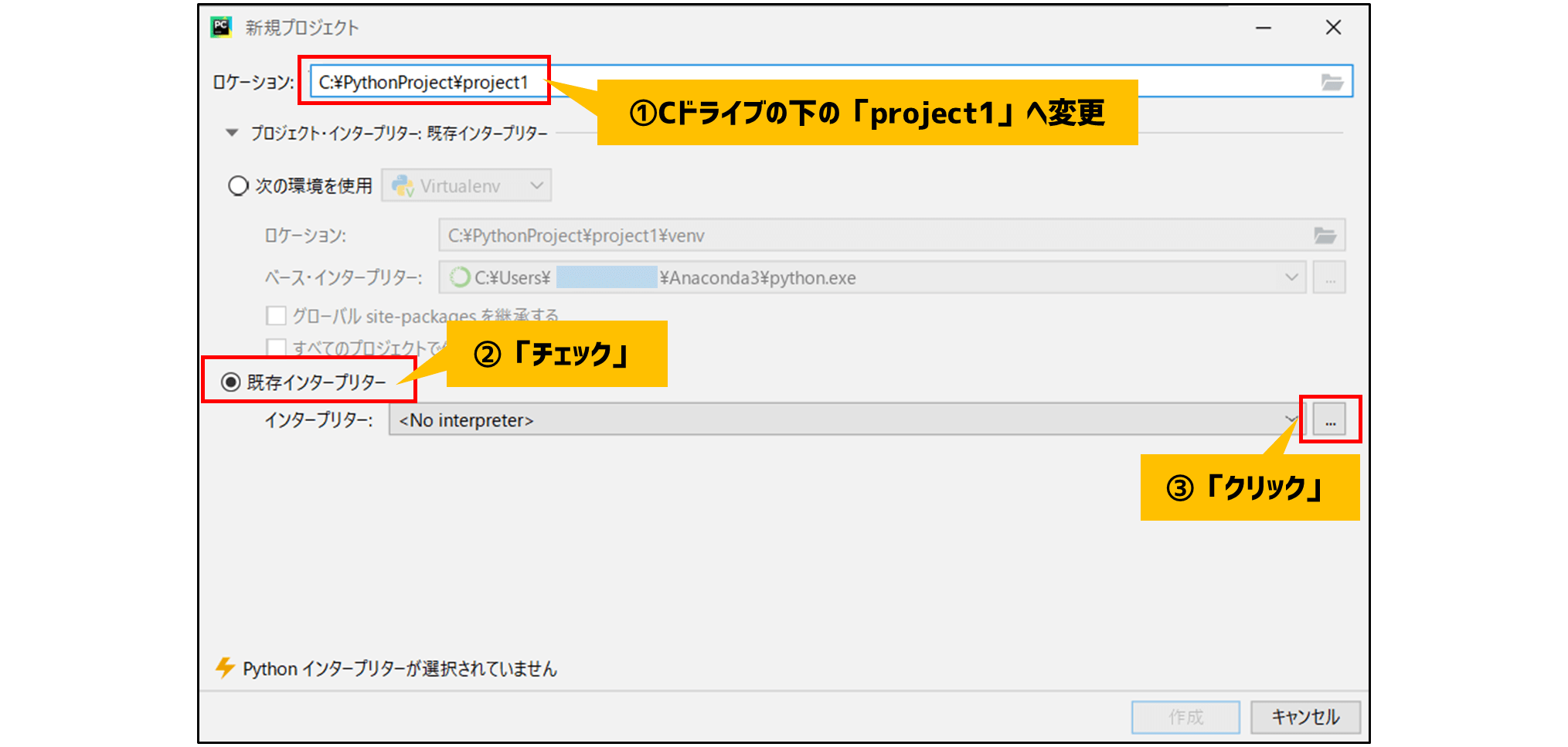
ロケーションにプロジェクト名と場所を設定します。本例では「C:\PythonProject\project1」を指定していますが、場所も名前も好きに決めてよいです。
インタープリターの設定を行いましょう。
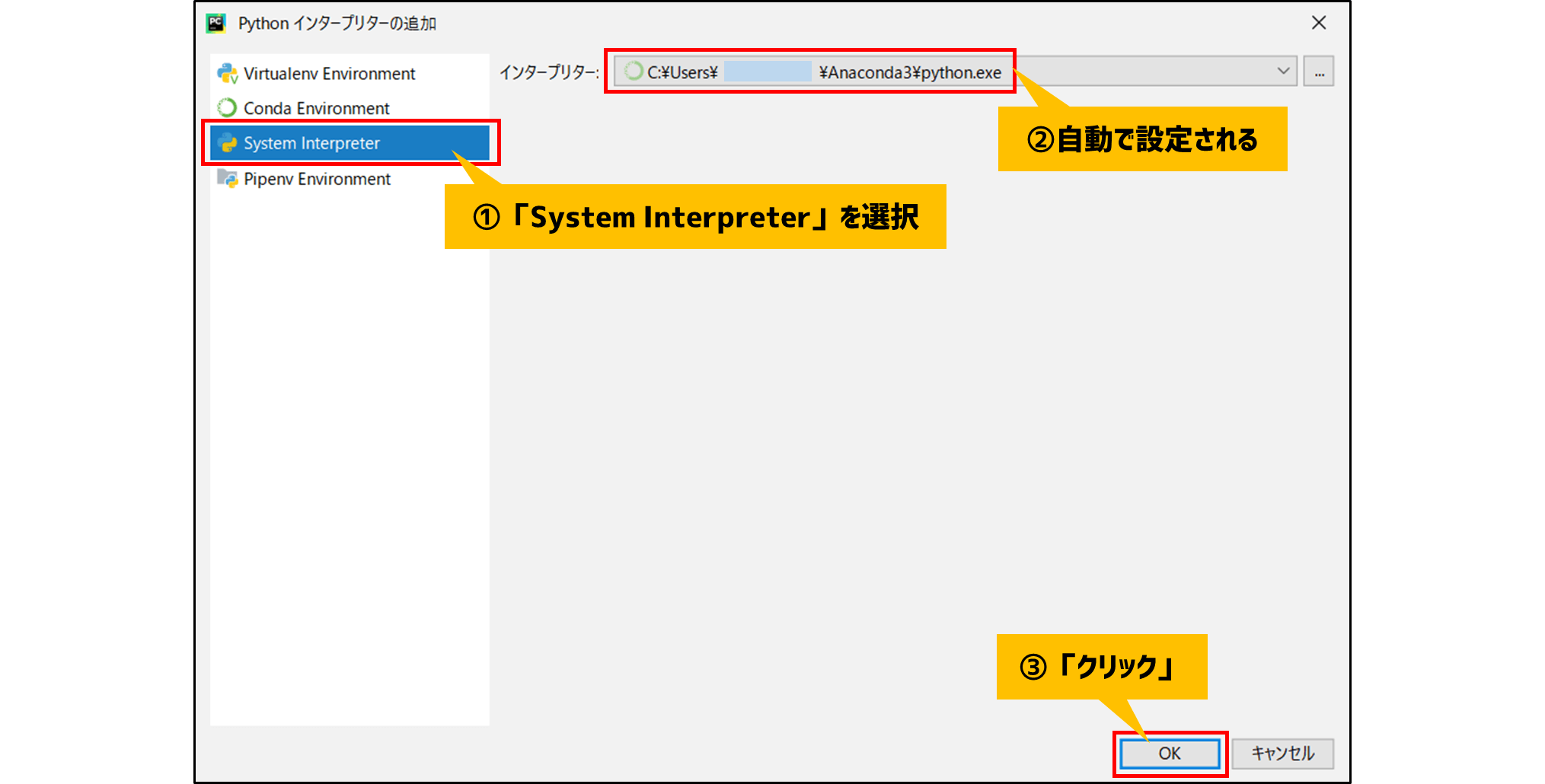
システムインタープリターを選択します。
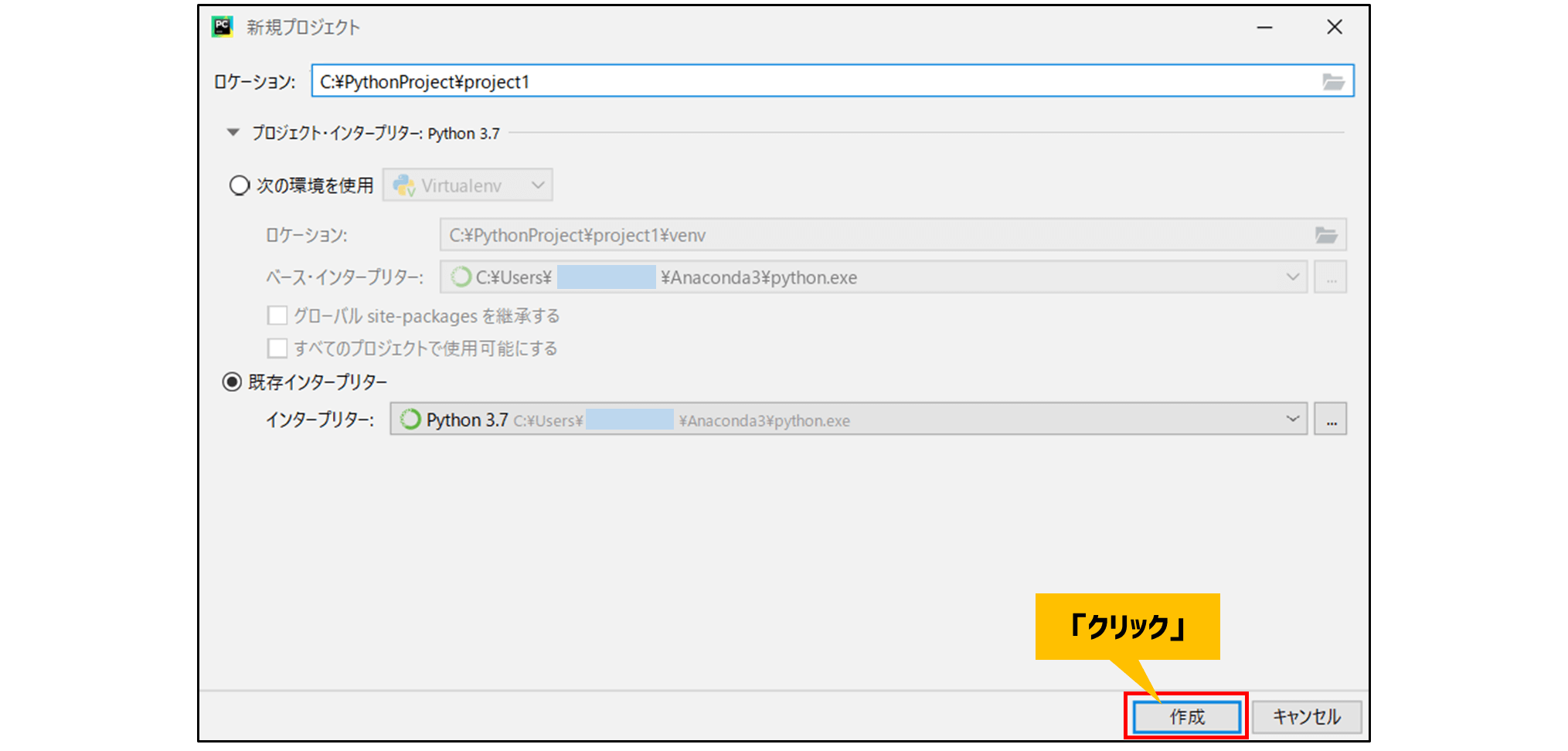
無事に設定できれば「作成」ボタンがクリックできるうようになります。
これでプロジェクトの構築が完了しました。

新しくプログラムを作りたい時は、プロジェクトを新規に作ればいいですよ。
Pythonで「Hello World!」を表示してみよう!

プロジェクトを作ったわよっ!さぁ、最初はいつもの「Hello World」を表示すればいいんでしょう。Pythonのプログラミング方法をお教えなさい!

わかってるね。じゃあさっそく「Hello World!」を表示させてみようね。
プログラムを最初に動かす時は、恒例の「Hello World」の表示から行きましょう。
Pythonプログラムのファイル作成
まずは、プログラムを書き込むためのファイルを作る必要があります。Pythonのプログラムは拡張子が「*.py」というファイルに書くことになっています。
それではプロジェクトにファイルを作ってみましょう。
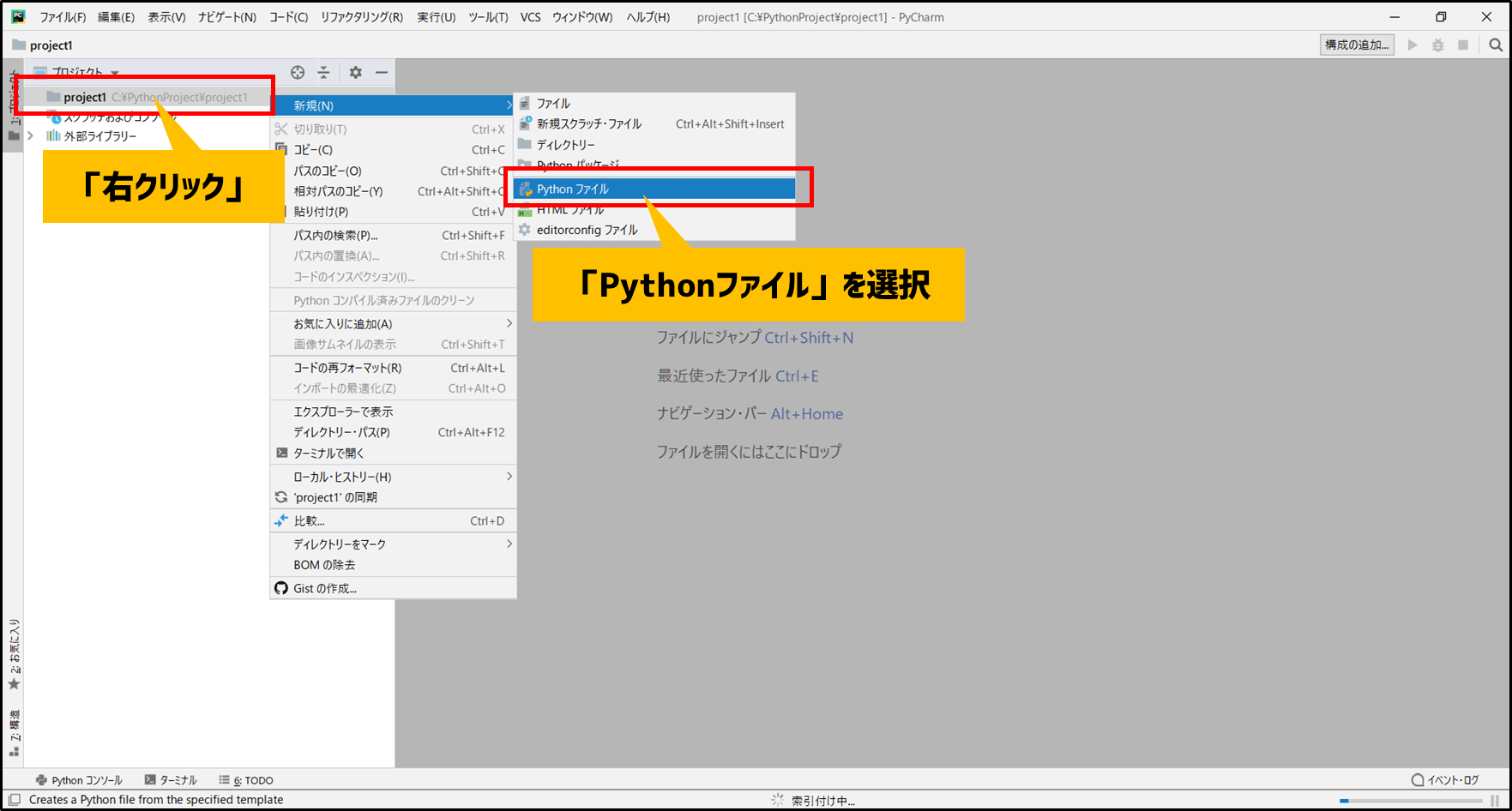

ファイル名はとりあえず「main.py」としましょう。
Pythonプログラムの作成と実行
作成した「main.py」に次のプログラムを書き込みましょう。
print("Hello World!")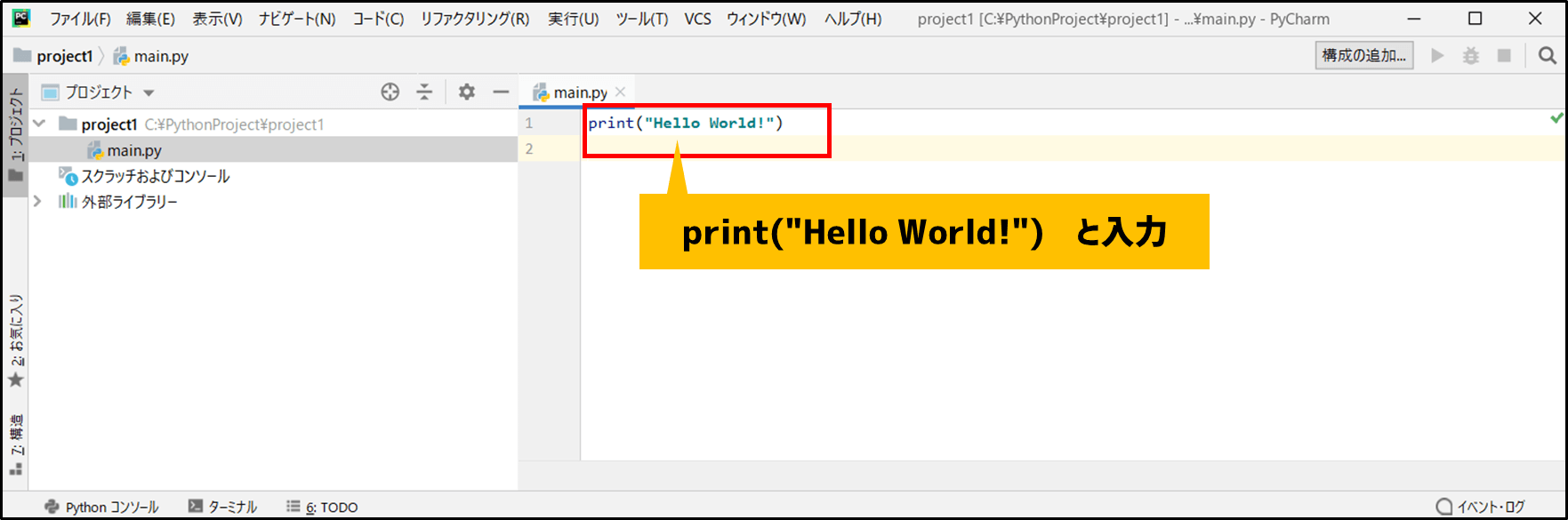
右クリックで「実行」することでプログラムを動かすことができます。
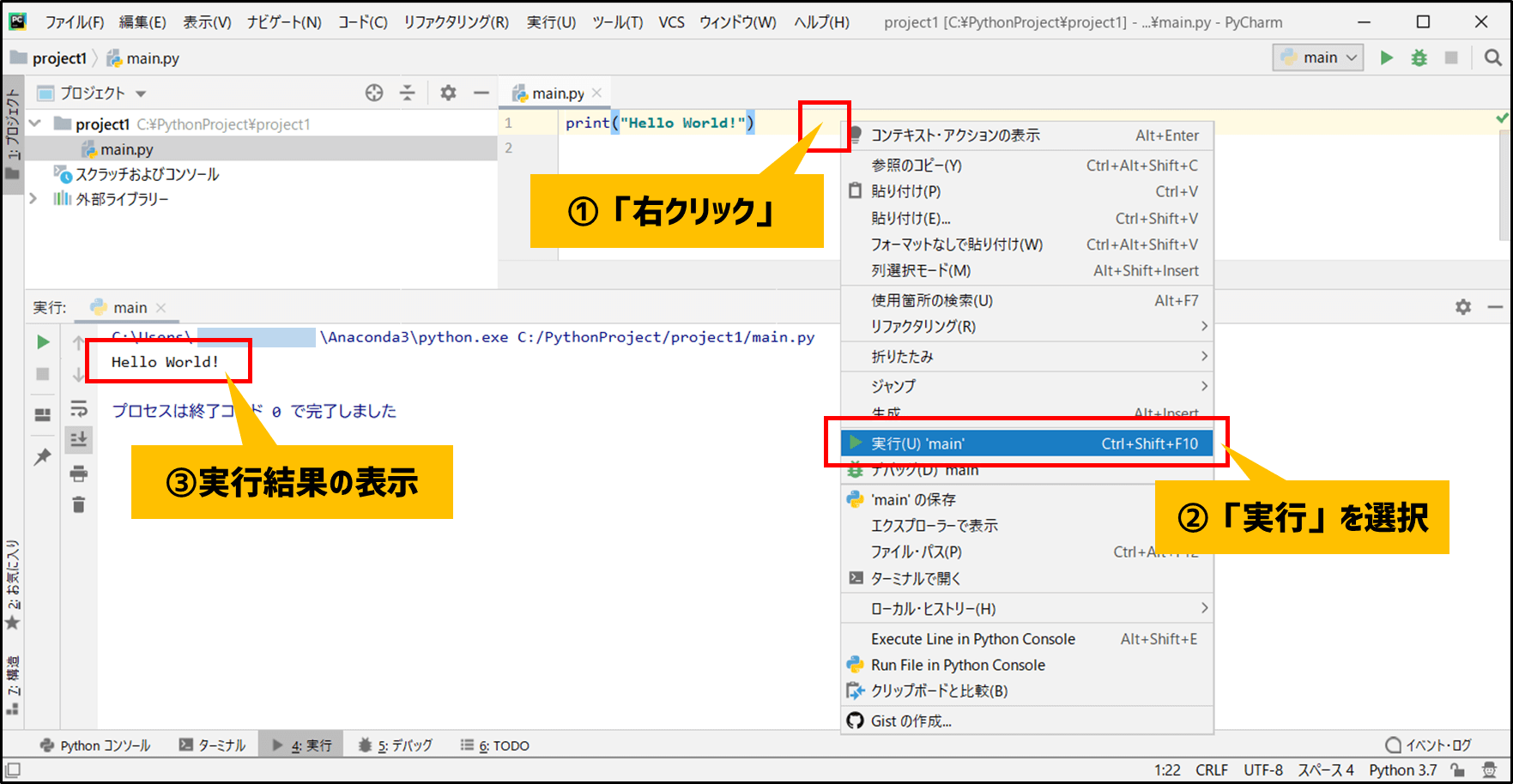
実行結果のウィンドウの「Hello World!」が表示されましたね。

これでPythonのプログラムを作成して動かすところまでが出来上がりました。次の章からは具体的なプログラムを順に作っていきますよ!
Q&A:PyCharmに関するよくある質問

PyCharmの質問どうぞー!
Q:パソコンが64bit版じゃなくて32bit版なんだけど…

今回の「PyCharm」の手順は64bit版のパソコンの場合よね。じいやが使っているパソコンは32bit版らしいわ。手順通りにしても動かなくて悲しんでいたわよ。

お嬢様…わたくしのパソコンでは動きません…。

「PyCharm」は2019年バージョンからは64bit版のパソコンしかサポートしていないようだね。32bit版のパソコンで使いたい人は、少し前の2018年バージョンを使うといいよ!
PyCharmの『その他のバージョンのダウンロード』から2018年のバージョンをダウンロードしましょう。
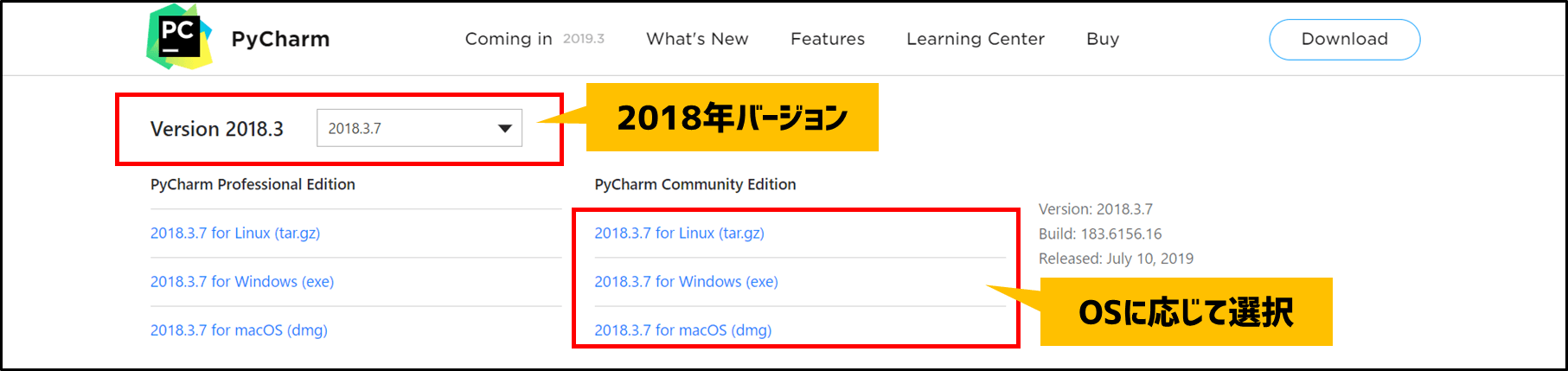

Python言語を最初から学びたい人は、こちらの記事から順に始めましょう!